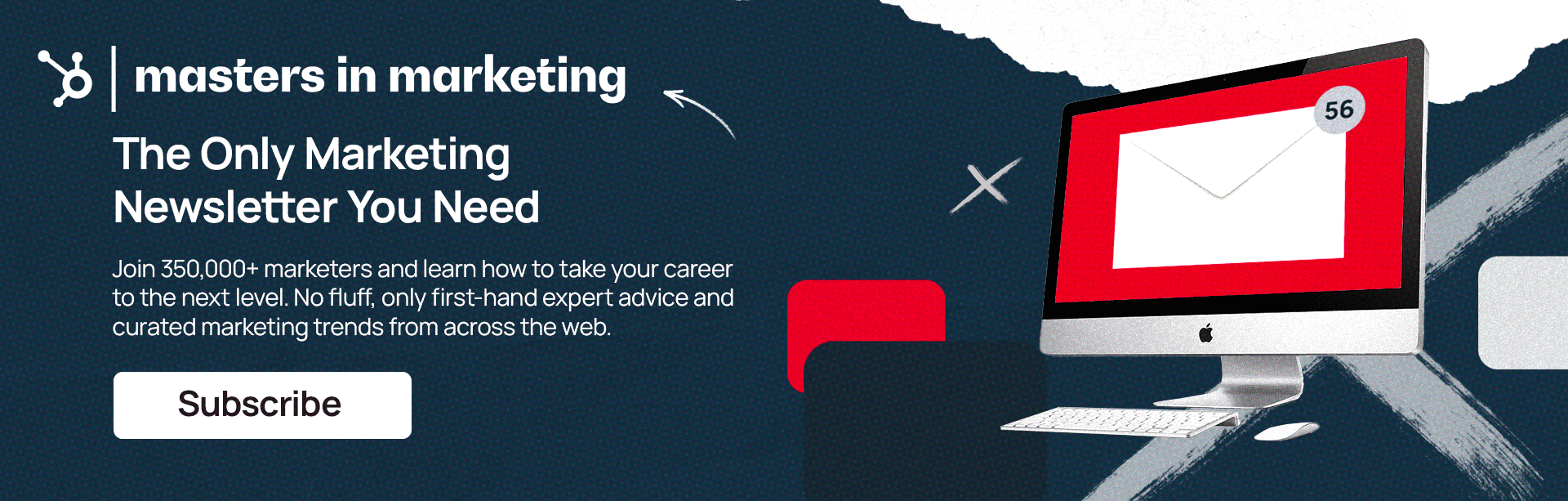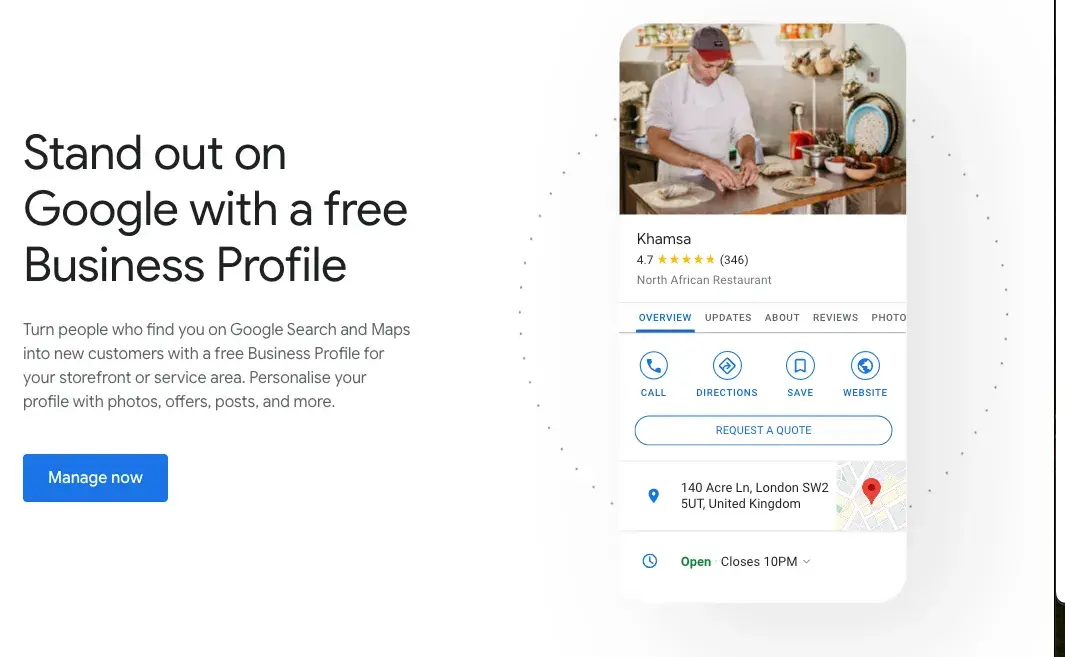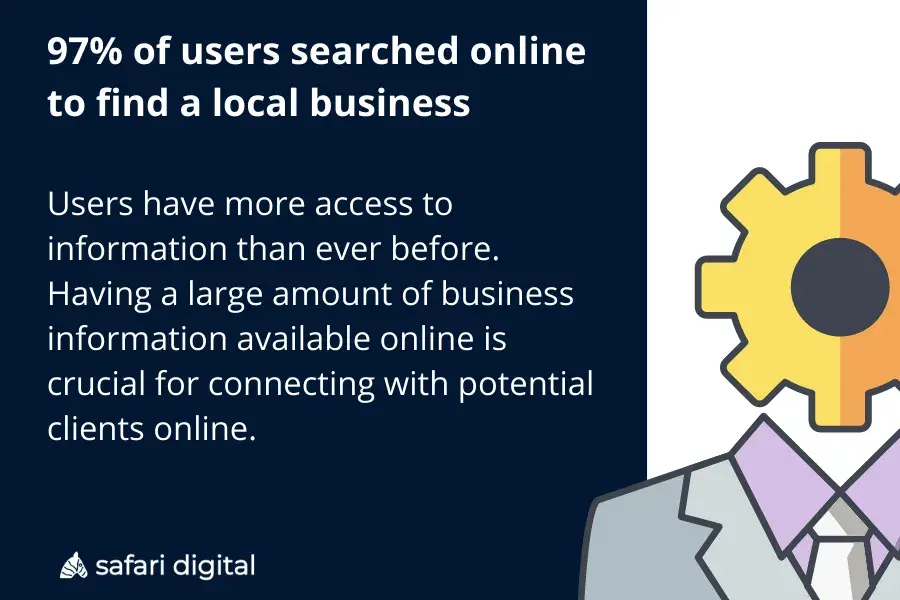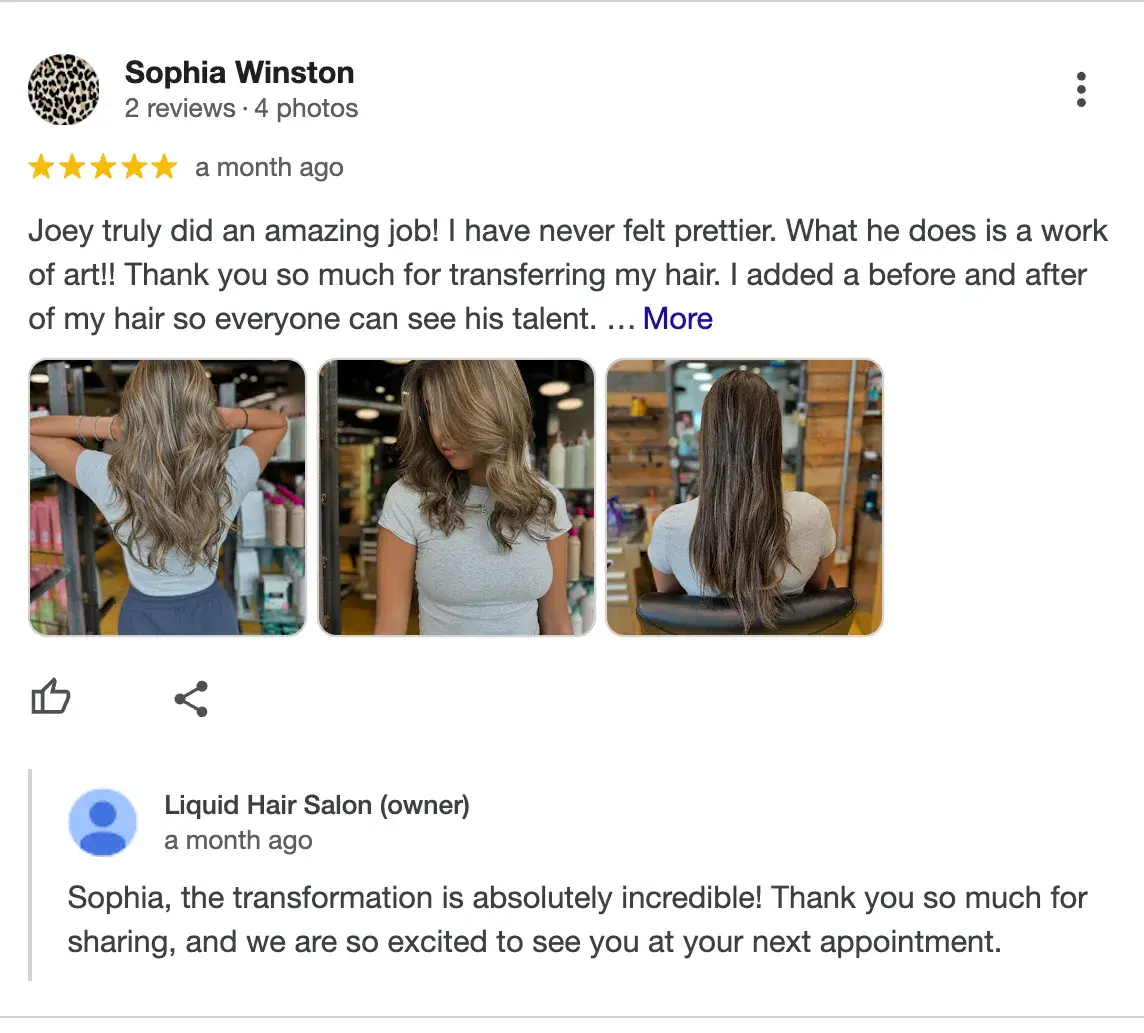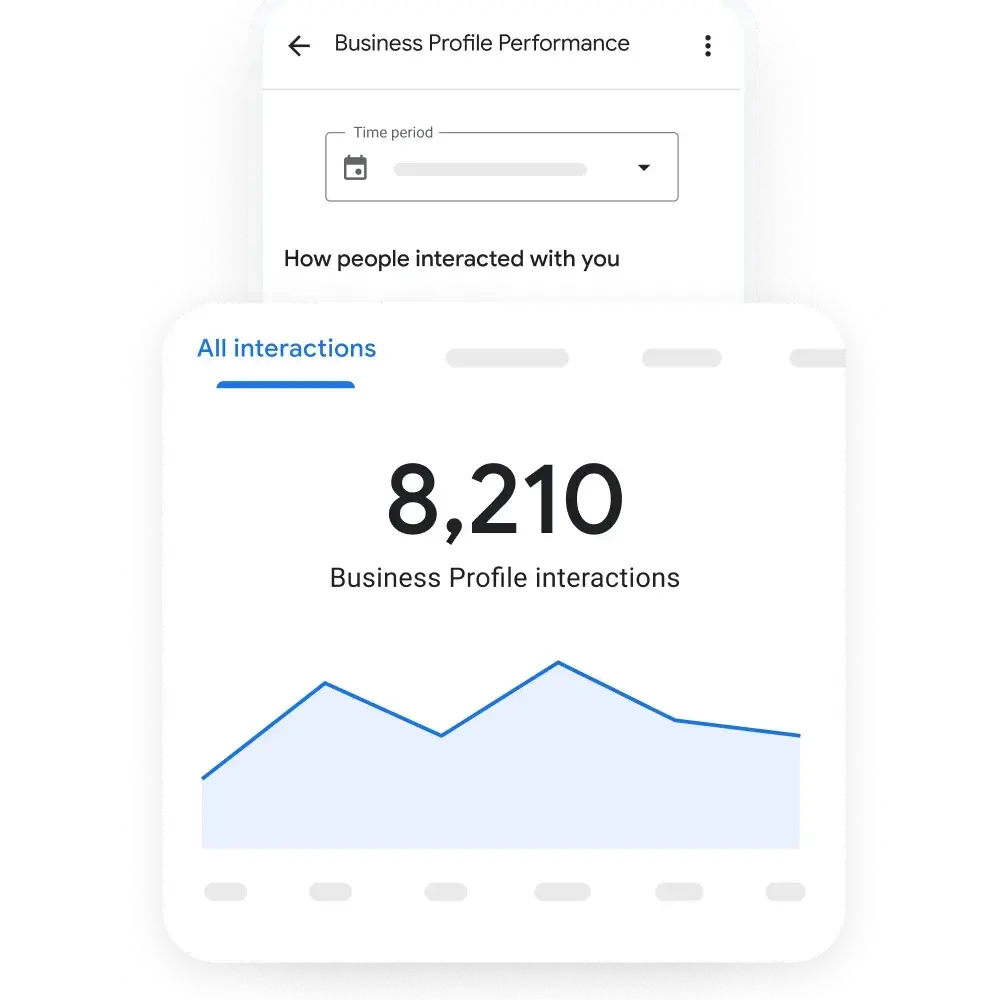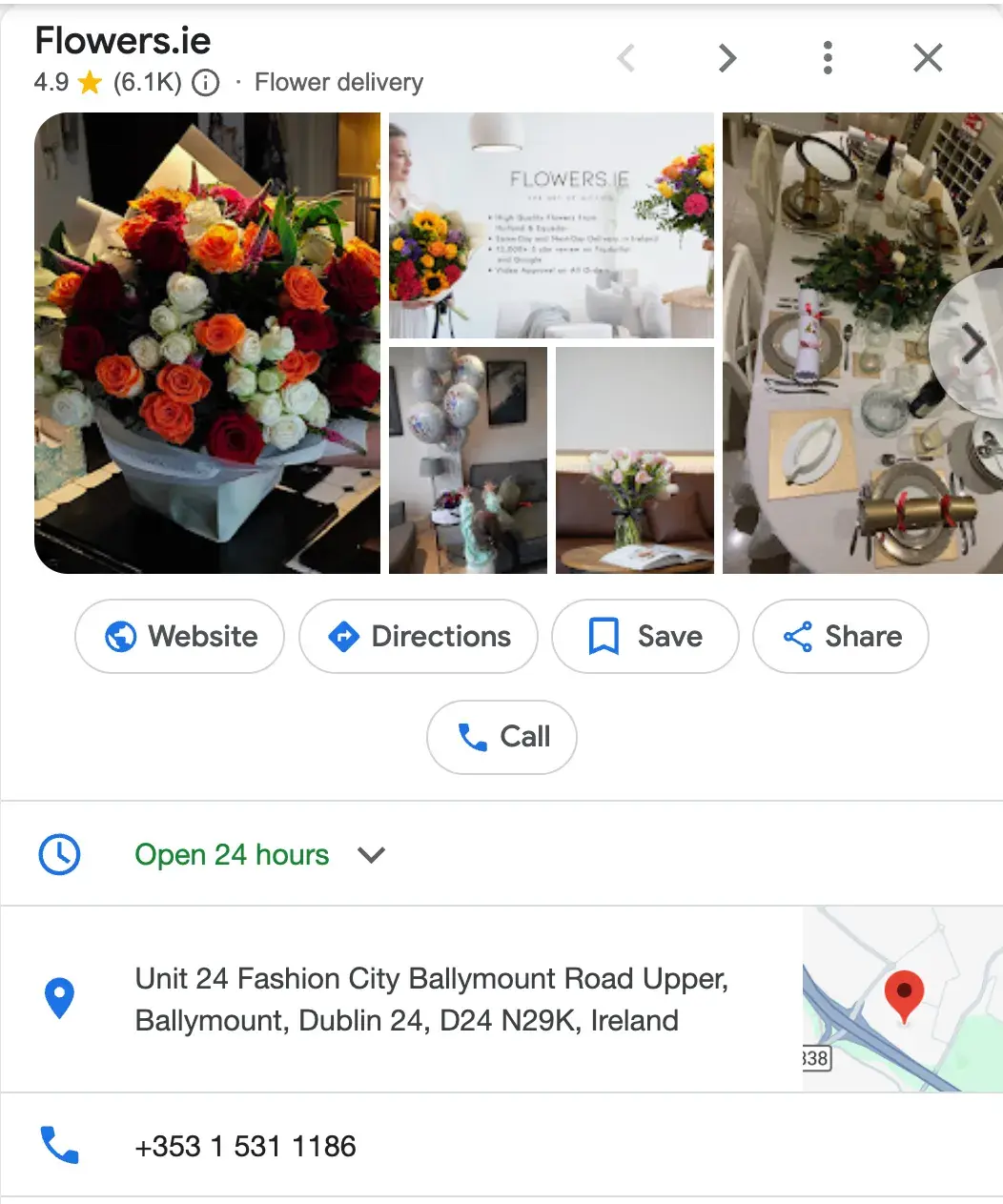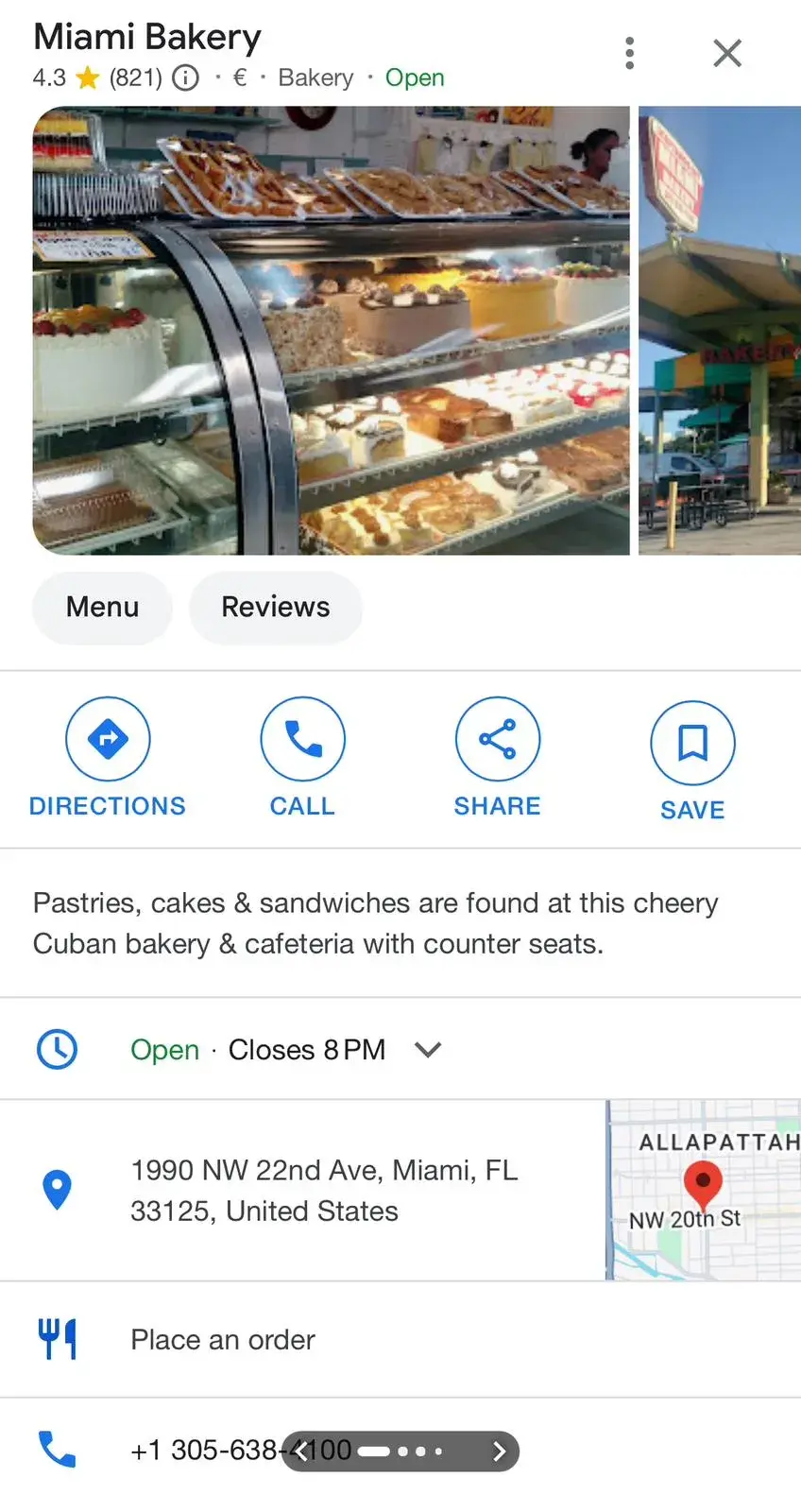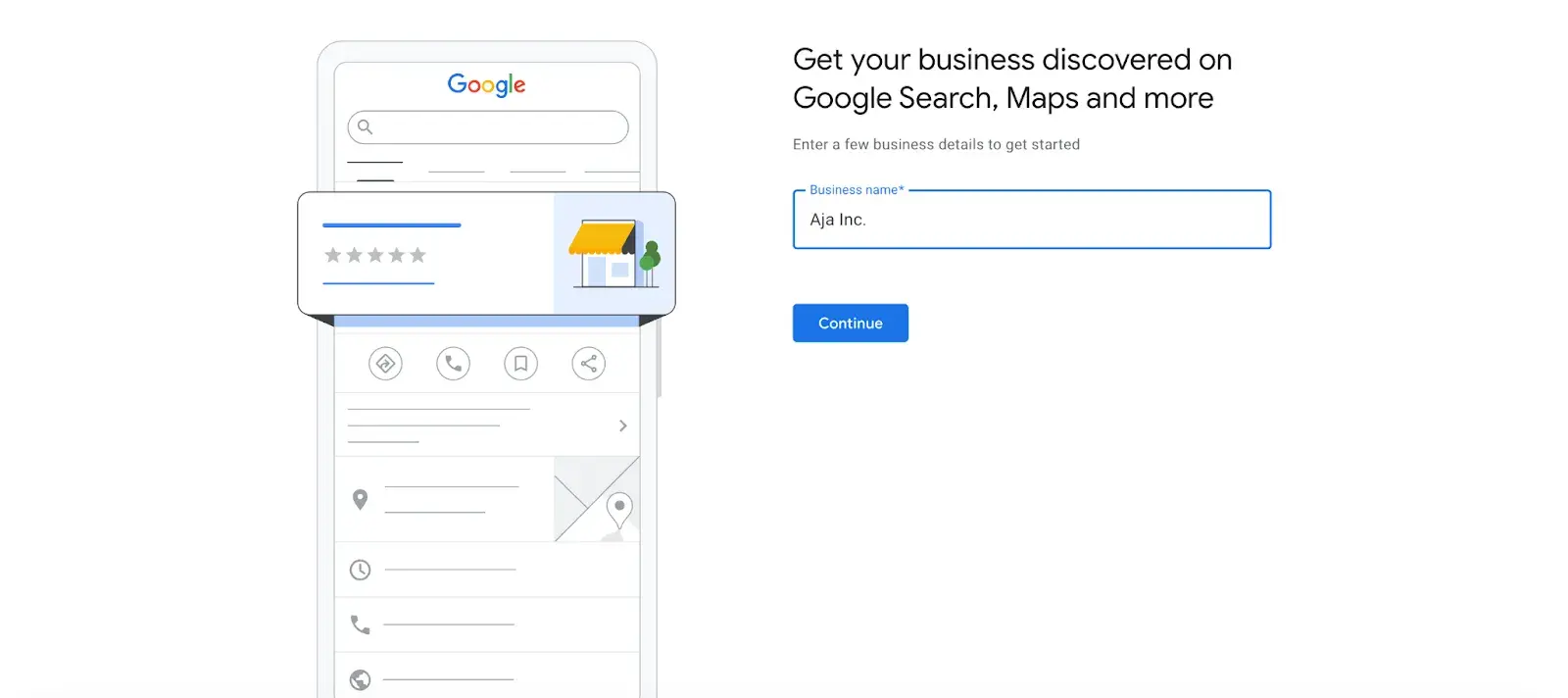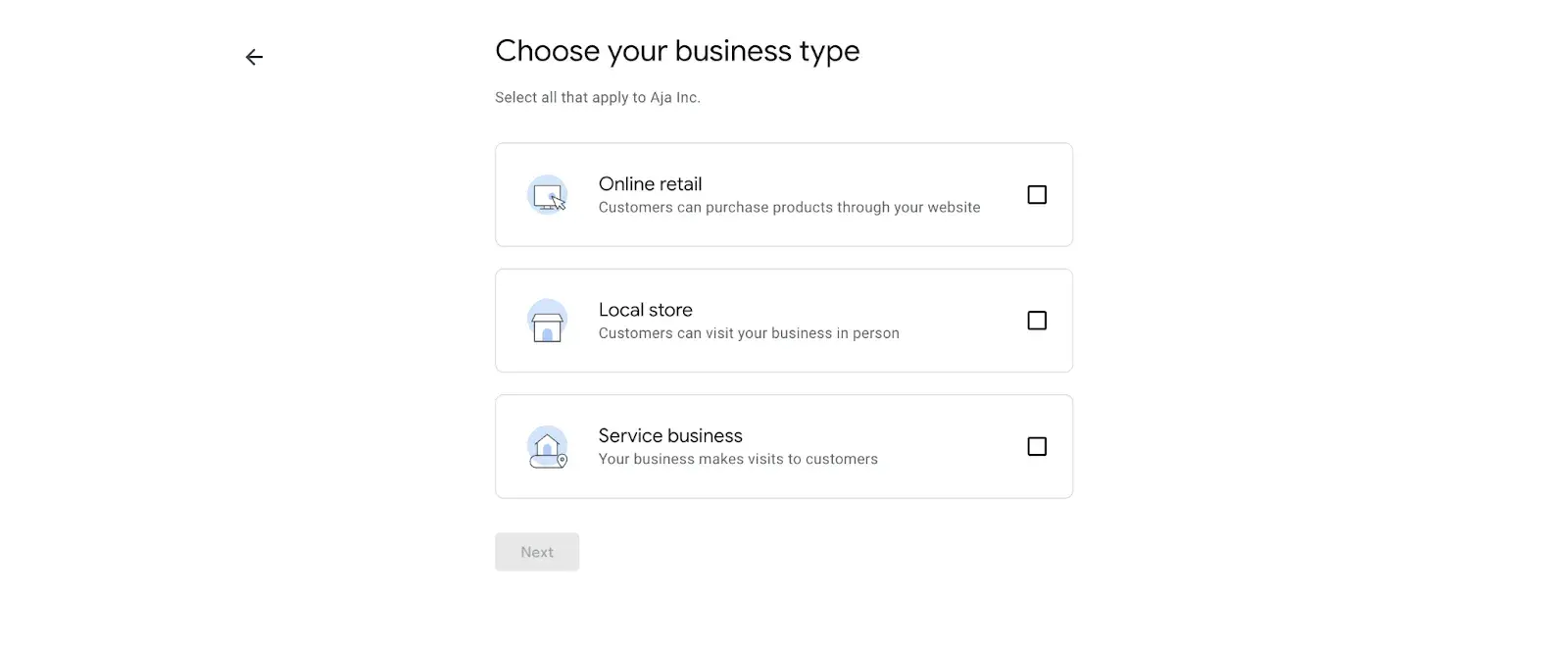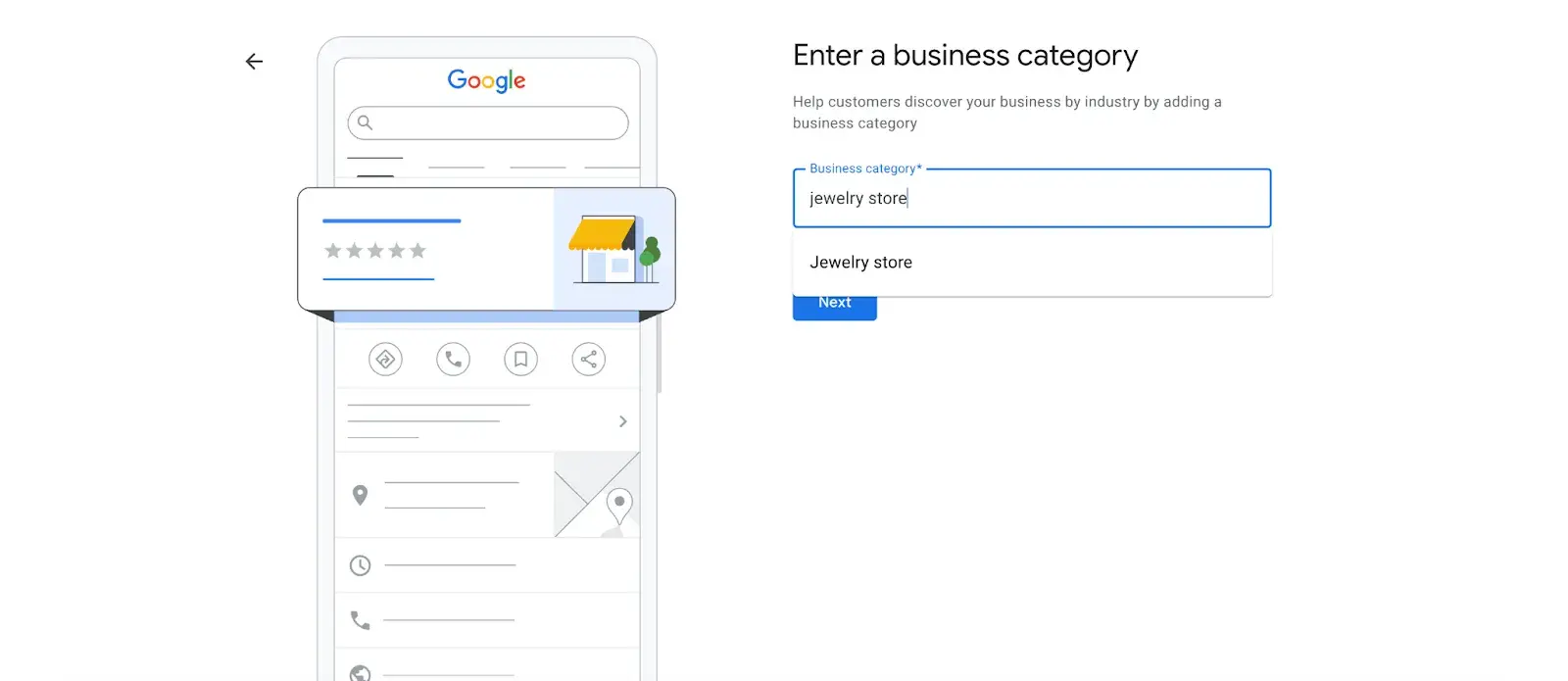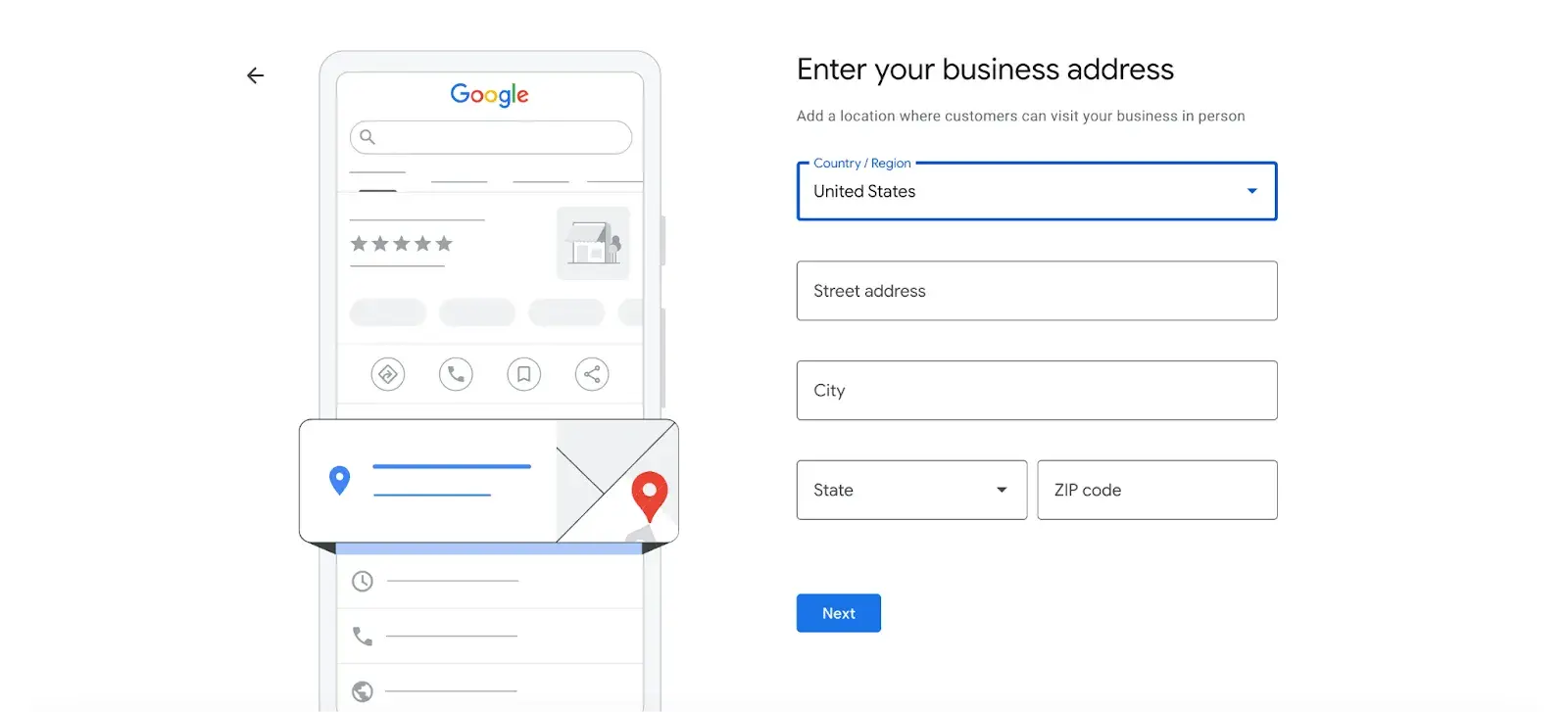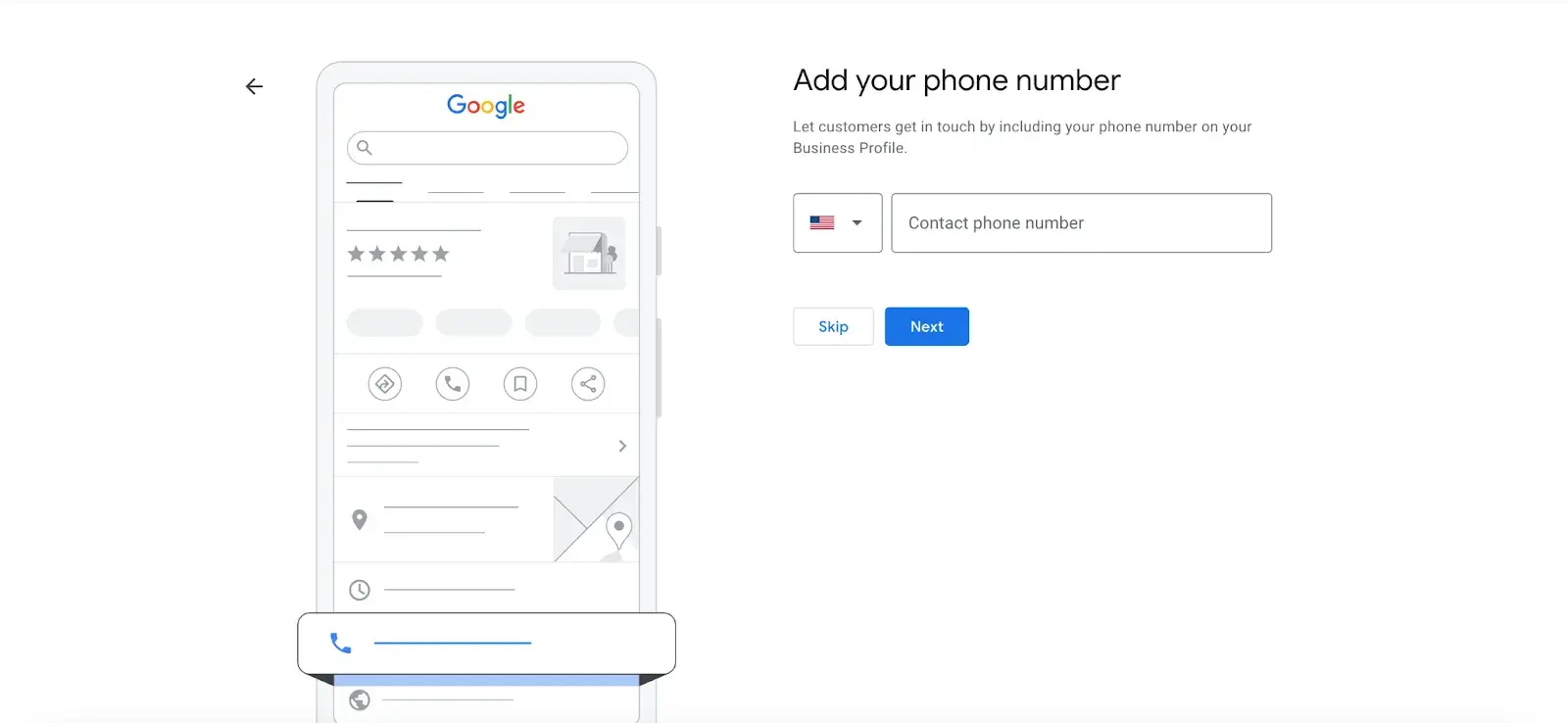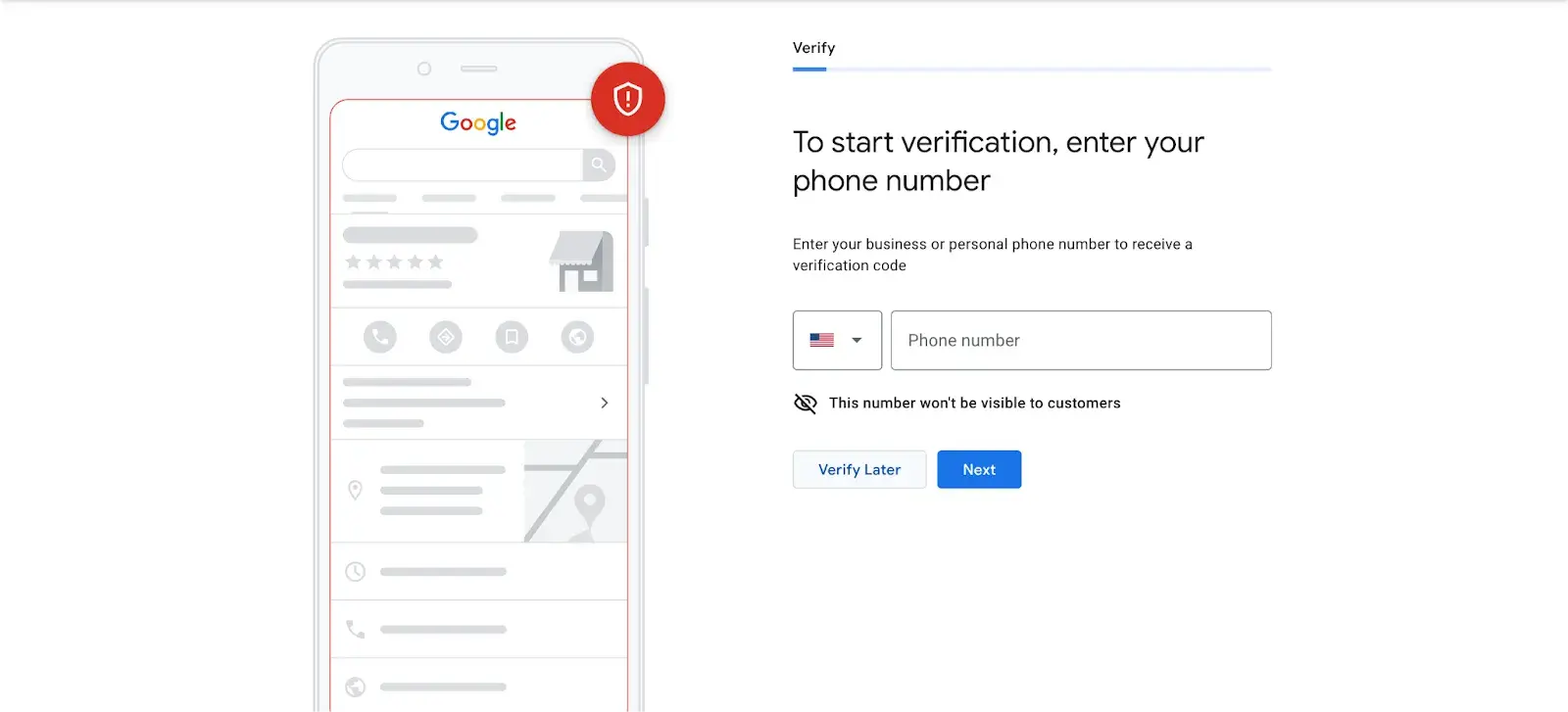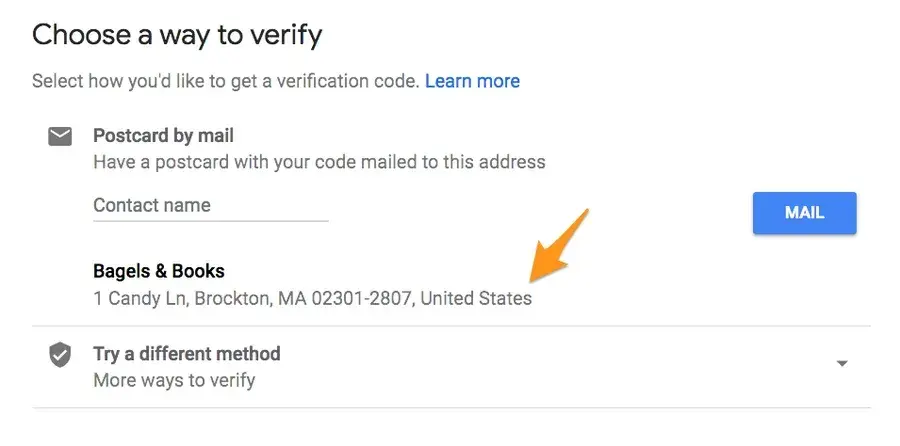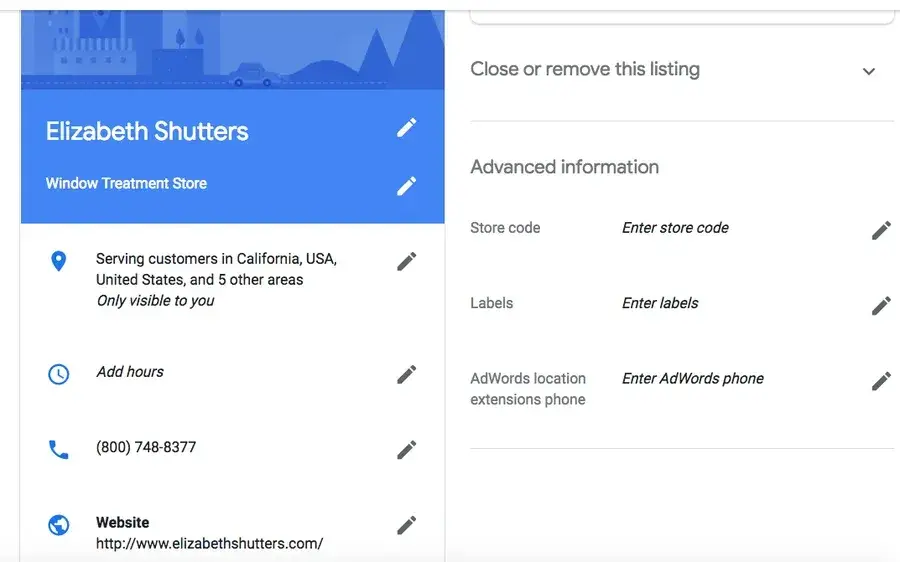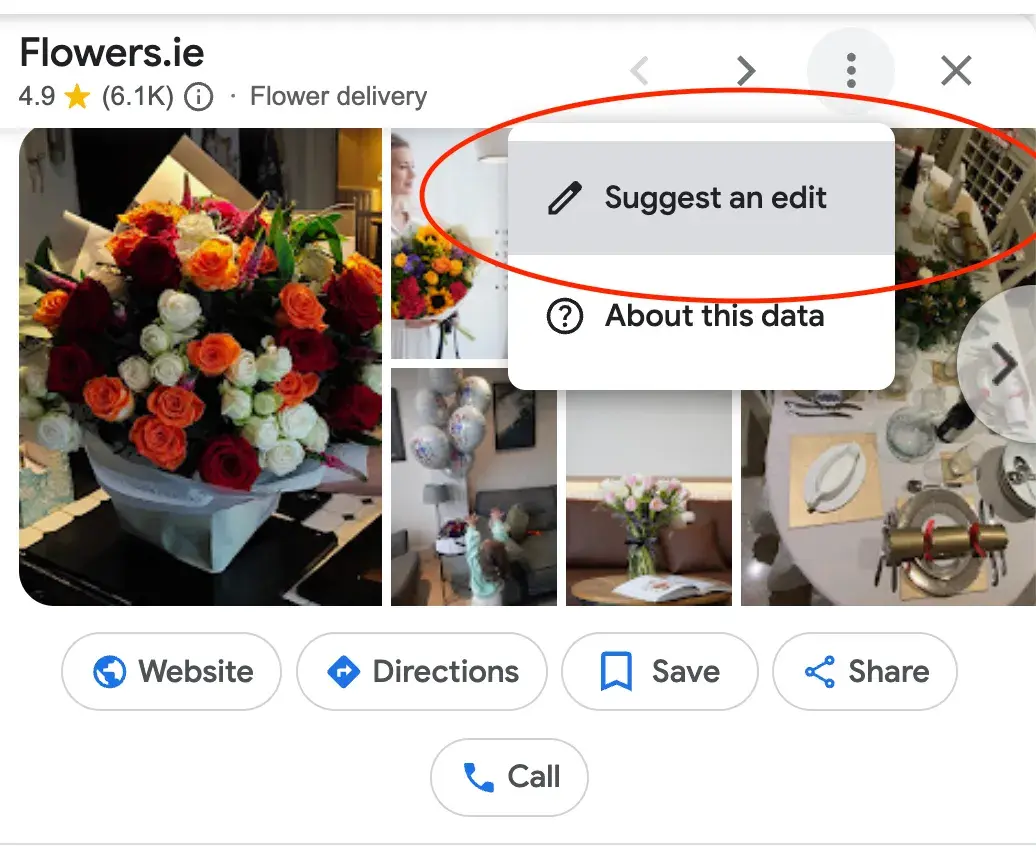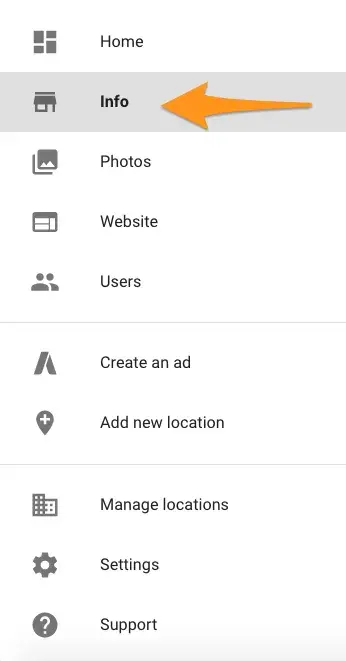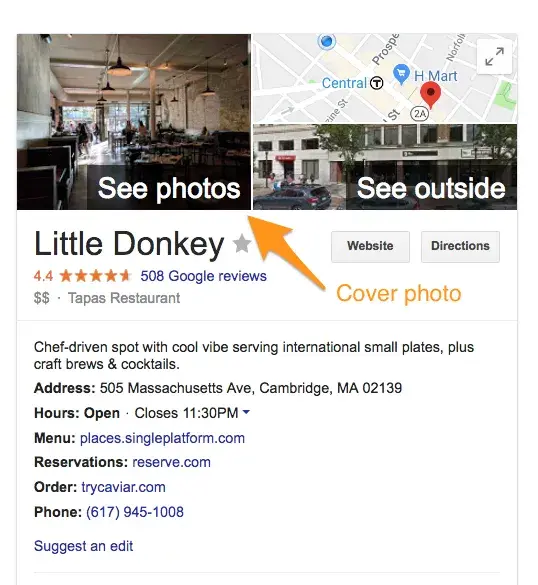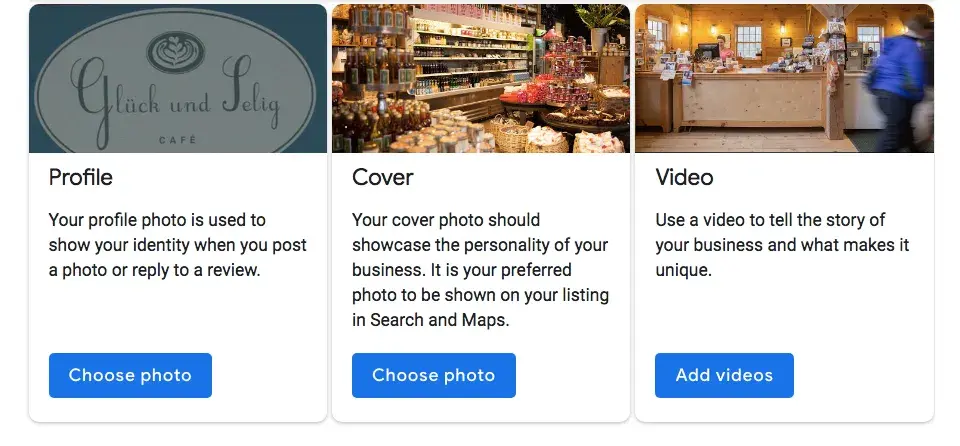I cringe whenever I look at how many unopened emails live in my work inbox. I’m lucky if I open maybe ten percent of them — including anything promotional.
But, of those ten percent, what convinced me to open and respond to them? Those companies did below the line (BTL) marketing right.
Email marketing, direct mail, events — below the line marketing includes these and similar targeted tactics to convince and convert buyers. What goes into running a successful BTL campaign? And where do you begin?
To help you start, I dug into BTL marketing: the history, its relationship with other marketing tactics, and best practices from experts. Here’s what I found.
Table of Contents
What is below the line marketing?
Great question! Answering “What is BTL marketing?” is surprisingly tough.
First, let’s look at history. Below the line marketing got its start in the 1950s.
Manufacturing giant Procter & Gamble wanted to separate advertising activities based on who got paid for them. “Traditional” advertising costs (aka, TV, radio, OOH) payable to ad agencies made it above the line on the company’s draft budget. Everything else fell below the line.
In modern marketing parlance, I’d say below the line marketing is a spiritual cousin to demand generation. However, BTL marketing in practice feels more like a subset of demand gen — enabling demand gen’s strategy through tactical details and execution. BTL campaigns often run on shorter operational timelines.
The results BTL generates focus more heavily on responses and conversions instead of demand gen’s longer-term customer acquisition and nurture goals.
For our purposes, BTL marketing tactics will include:
- Direct mail
- Email marketing
- Trade shows and events
- Location-specific promotions
- Targeted online outreach
While traditional BTL marketing relies on a physical component, the internet’s reach is inescapable. So long as it’s highly targeted, personalized, and time-bound, you could make a case to include physical and digital marketing tactics.
Above the Line vs. Below the Line Marketing
Speaking of the internet, digital marketing has blurred the lines between above the line (ATL) and BTL marketing. Yet, whether it happens in cyberspace or physical space, we need distinction between both operations. For our discussion, let’s say:
- ATL marketing involves broad campaigns aimed at wide audiences.
- BTL marketing involves targeted campaigns aimed at specific segments of your target audience.
The elements of targeting and personalization make the difference. Instead of billboards nationwide, it’s mailers sent to a dozen neighborhoods. BTL brings a clear focus to connecting with an audience subgroup and convincing them to buy.
This targeting shrinks a campaign’s size and scale, so BTL actions typically cost less than their ATL counterparts.
What do ATL and BTL marketing look like in practice?
To answer this question, I went to Sara Croft. Croft is the CEO of Five Four Partners, a growth agency that helps companies launch and scale. Many of her early-stage startup clients use below the line marketing tactics.
She positions the ATL/BTL divide with her clients like this: “Let’s take a LinkedIn ad campaign example,” Croft said. “A generic, broad message about your product that’s targeted to a very wide audience and sends people to your home page could get a lot of eyeballs and maybe some clicks, but likely won’t result in a conversion. For an early-stage company, this wastes time. While brand building is important, startups need customers — now.
“For targeted BTL marketing, an early-stage startup could consider running LinkedIn ads for a webinar,” she continued. “It’s a lower barrier to entry for the audience to sign up to attend a webinar versus signing up for a demo of a potentially six-figure product purchase. The webinar educates the audience further and helps qualify and disqualify prospects. The results are tangible, measurable, and actionable.”
A strong marketing strategy requires both ATL and BTL actions, but it’s vital to know when to apply each:
- ATL marketing is great for companies wanting to increase brand awareness and reach. If your metrics are more top-of-funnel-focused, you’ll do well with ATL tactics.
- BTL marketing is for specific audiences and supports bottom-of-funnel-related metrics. If your goal is to convince and convert, BTL is the way to go.
Or, as Croft puts it, “ATL marketing makes the prospect aware of a pain and its solution, but BTL marketing helps them know what to do about it.”
How to Make Below the Line Marketing Work for You
Whether you’re running marketing for an early-stage startup or a multibillion-dollar conglomerate, BTL marketing can offer many opportunities to convert your target audience. But it can be daunting to start.
When I build BTL marketing plans, I find it helps to adopt journalism’s Five Ws (Plus H):
- Who?
- What?
- Where?
- When?
- Why?
- How?
With these questions in mind, let’s see how you can build and execute your plan. For our purposes, I’ll also share details from BTL donor relations campaigns I’ve run to tie these concepts to concrete outcomes.

1. Define your target segments.
Who are you talking to? Because of BTL’s tighter targeting, you need to get detailed with your target segments. The more information you have on your potential buyers, the better.
In past campaigns, I’ve built donor outreach lists based on demographic and psychographic data gathered through various sources:
- Age
- Location
- Disposable income
- Engagement with other content
- Previous interest (e.g., volunteered at an organizational event, visited a physical location)
- Previous giving data (if available)
These data points helped me build the vision for my ideal buyer.
2. Customize and personalize messaging.
Once you know who you’re talking to, you must understand why you’re reaching out and what you want them to know. I’ve seen marketing teams run with generic copy from other campaigns and call it a day. That’s a surefire way to waste your and your buyers’ time and resources.
Through market research and past interactions, you can build a nuanced understanding of your messaging. What clicks with prospects? What makes people’s eyes light up in interest? What scares them away?
At this stage, practice articulating your messaging with draft copy. I find it helpful to lay out an internal brief containing:
- Core messaging
- 3-5 key points I want buyers to remember
- Purpose statement (Why am I reaching out to you?)
- 30-second elevator pitch copy (What am I trying to say?)
- Draft copy for short-form and long-form content
Great writing comes from great thinking. Use this internal brief model to organize your thoughts and state your case.
3. Pick the right channels.
You’ve chosen your segments and crafted a compelling message. Now, where will you find your buyers? When will you reach out? And how will you do it?
BTL marketing campaigns survive on nitty-gritty details. From your research and experience, you should know where your buyers spend their time.
Coupled with clear messaging, you can choose the right delivery channels:
- Direct mail
- Email marketing
- In-person experiences
My donor base loved receiving letters in the mail. They tended to be older and were more apt to respond and convert by mailing back a check instead of completing a digital donation form.
So, my organization would send a letter every two months to over 1,200 donors or prospects. The copy would be ghostwritten as a board member, program manager, or even program beneficiary. We’d tell donors about their gift’s impact and invite them to renew or upgrade.
While we offered multiple engagement channels (e.g., “Find us on Facebook” or an online donation link), that letter converted and upgraded more donors than any other tactic.
Pro tip: I wouldn’t use generative AI to write full drafts. But, AI tools can help you include personalized information from your CRM to humanize copy.
For instance, calling out a donor’s last volunteer interaction at the annual holiday festival helps you connect more meaningfully. AI can scale those small insertions across hundreds or thousands of letters.
I knew my donor base inside and out, which helped me run successful BTL campaigns. With all these pieces in place, you can start running your campaign.
4. Measure and analyze results.
As you execute your plan, check your progress often. Pay close attention to how your BTL campaign fits within your overall marketing strategy’s goals. Know which metrics matter to your organization, and use those metrics to track your campaign’s outcomes.
For instance, my donor management role’s goals included:
- Establishing new giving relationships with prospects.
- Reactivating lapsed givers.
- Upgrading gift amounts for current donors.
Every letter in my direct mail campaign focused on meeting one of these goals. I’d then check the response and conversion rate on those letters to learn what worked, what didn’t, and how I could improve for the next batch.
Remember to gather quantitative and qualitative data, too. Post-action surveys can deliver extra intel on your audience and core messaging. Prospects might not respond to your initial BTL action.
But, offer them a chance to win a $500 gift card if they complete a survey telling you what you did wrong? That’ll start conversations.
5. Tinker and retry.
You won’t always get it right the first time. In fact, it’ll probably take around eight touchpoints to move a prospect. Use your data to tinker with previous stages and try again.
Like any good scientific experiment, don’t alter too many dependent variables at once. You want to track what you’ve changed so you can replicate winning outcomes. Try altering one segmentation criterion (e.g., shift the age group) or channel choice, and rerun your experiment.
Croft relayed that this is one of BTL’s greatest benefits. “BTL marketing helps you identify what to scale,” she said. “When you start with more targeted marketing, you can better understand the campaign’s ROI.”
Below the Line Marketing Examples
You can spot BTL marketing throughout your daily life. Let’s focus on two examples from my life — and how these companies converted me.
Example 1: Email Marketing to My Canine Friend
Email is a popular channel that is overwhelming users. These days, your buyers probably never open your email: 79% of consumers delete branded emails at least half of the time.
And even when they open it, consumers spend an average of nine seconds before deciding to buy or trash it.
Your email should inform, engage, and convert in nine seconds. That’s a tall order for any marketing team.
BarkBox did that to me. I have a dog, and she’s classified as a “Super Chewer.” She loves gnawing on tasty treats and tough toys. BarkBox knows this and sends me highly targeted, personalized emails.

They put my dog’s name in the title and waste no time in presenting the offer. The email contains their Super Chewer lineup for the holiday box, so I know exactly what I’m getting. And BarkBox offers a clear CTA to convert me in seconds. Guess who will chew on their Rudolph-themed toy this holiday season?
Pro tip: If you’re struggling to use email successfully, our comprehensive email marketing guide can help you begin.
Example 2: Direct Mail Gift Boxes to Upgrade My Subscription
Receiving a physical item still means something to people. Research from gifting platform Sendoso found that 83% of recipients feel closer to a company after receiving a physical gift.
But that gift has to mean something: Business.com research found that 54% of professionals have received a gift so bad that they immediately threw it away.
You need to know exactly what your buyer wants and reinforce that sentiment with your gift selection.
For instance, I’ve been using and evangelizing an AI presentation generation tool called Gamma for over a year. As a reward for my support and advocacy, they asked me my shirt size and sent me a swag box.

Inside, I received a properly-sized branded hoodie, a water bottle, and a personalized note. Gamma sent me useful, meaningful items. While this box celebrated our relationship, it also nudged me toward upgrading my subscription.
I did exactly that. And I’ve been more apt to share the tool with my marketing friends.
There’s a higher upfront cost to this tactic — and a higher cost for failure if you don’t know your audience. But in the right hands and with the right people, direct mail can deliver big conversion numbers.
Below the Line Marketing Best Practices
We’ve covered a lot about BTL marketing so far, but before you begin your next campaign, let’s review a few final (yet vital) best practices.
Do your research.
Successful BTL marketing means knowing your target audience intimately. There’s no shortcut to this process. Your goal should be to reach the right people, in the right place, at the right time, with the right message.
Audience research helps you achieve that objective. Deep research lets you segment an audience across several axes:
- Demographics like age, gender, and income.
- Purchase intent like people searching for “best college laptop to buy.”
- Lifestyle, including attitudes, opinions, and interests.
A vast amount of quantitative and qualitative data is at your disposal to help you segment appropriately. Explore target audience research tools and techniques to get the good stuff.

Secure relevant permissions.
BTL marketing is exciting, but pause to consider any legal and ethical implications. Did your direct mail recipient consent to a gift box? Are you following CAN-SPAM regulations with your targeted email outreach?
Because BTL tactics typically need personal data, review your data security and privacy requirements before launching campaigns. Tell people how you plan to use their data and what value exchange they can expect. It pays to be upfront about your intentions and let people opt out easily.
You can even turn permission gathering into a touchpoint. For example, let gift box recipients pick the swag they actually want. You gather their consent while letting them take part. Plus, they’ll be extra excited when their hand-chosen package arrives.
Integrate BTL into your overall marketing strategy.
This tip might seem self-explanatory. But I’ve seen teams try to execute BTL tactics without understanding how other marketing actions and ATL tactics affect their audiences’ brand perception and intent.
For example, you can build an incredible booth experience at your industry’s largest trade show. But if nobody knows you’re there or what to expect (i.e., content you share in an above the line press release and media outreach campaign), you’ll miss out on significant foot traffic and coverage.
Effective BTL actions require you to understand marketing’s influence across your organization. Marketing and communications, sales, customer success — engage anyone involved in achieving marketing’s strategic outcomes.
Also, plan comprehensively to ensure everyone agrees and is tracking the same outcomes. For instance, use HubSpot’s email marketing planning template to help you plan, calendar, and optimize your BTL email marketing campaign. Share this document with all stakeholders to keep everyone on track.

BTL Marketing Matters More in Busy Digital Worlds
My review of BTL marketing left me thinking we need more marketing like it. Generalized brand building has a vital place in our marketing toolkits.
I don’t think we’ll have a world where you’ll never run ads or buy billboard space.
But, amid the noise around scaling marketing and deploying AI and similar technologies, there’s something refreshing about true personalization. About something meant for me.
That’s why I opened those ten percent of emails with:
- Offers tailored to my needs.
- Simple and clear calls-to-action.
- Delivery at the right place and time.
In a busier world, help your customers feel seen and heard. BTL marketing done well can help you deliver on that feeling while also driving stronger marketing outcomes.
![]()

![Download Now: Free Marketing Plan Template [Get Your Copy]](https://i4lead.com/wp-content/uploads/2024/11/aacfe6c7-71e6-4f49-979f-76099062afa0-1.png)
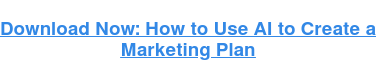
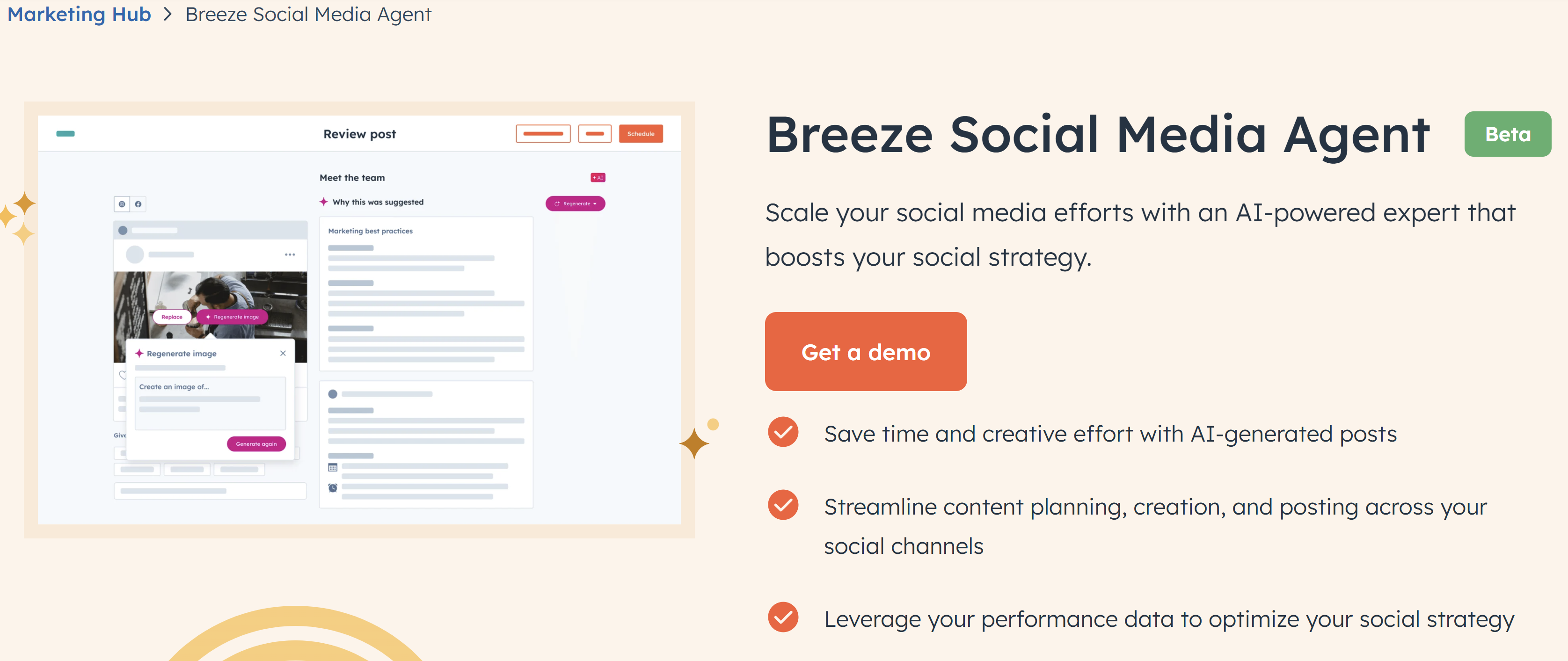
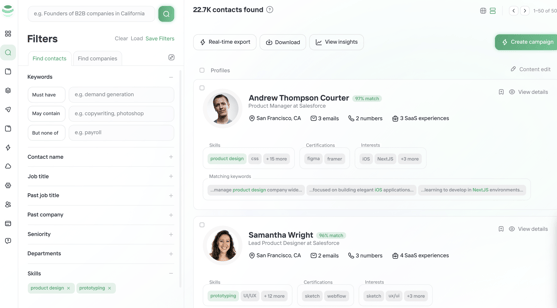
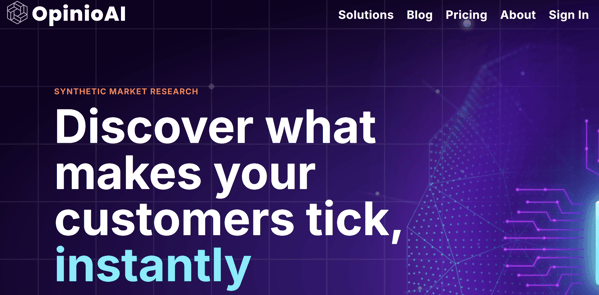
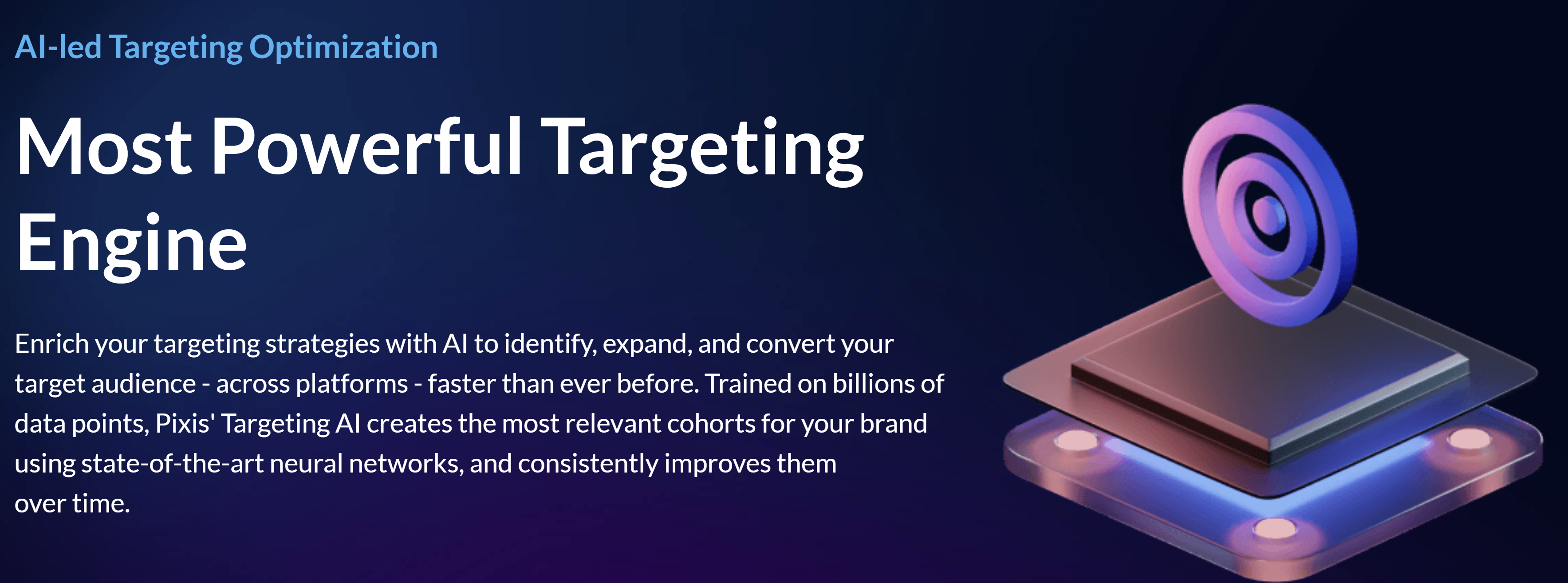
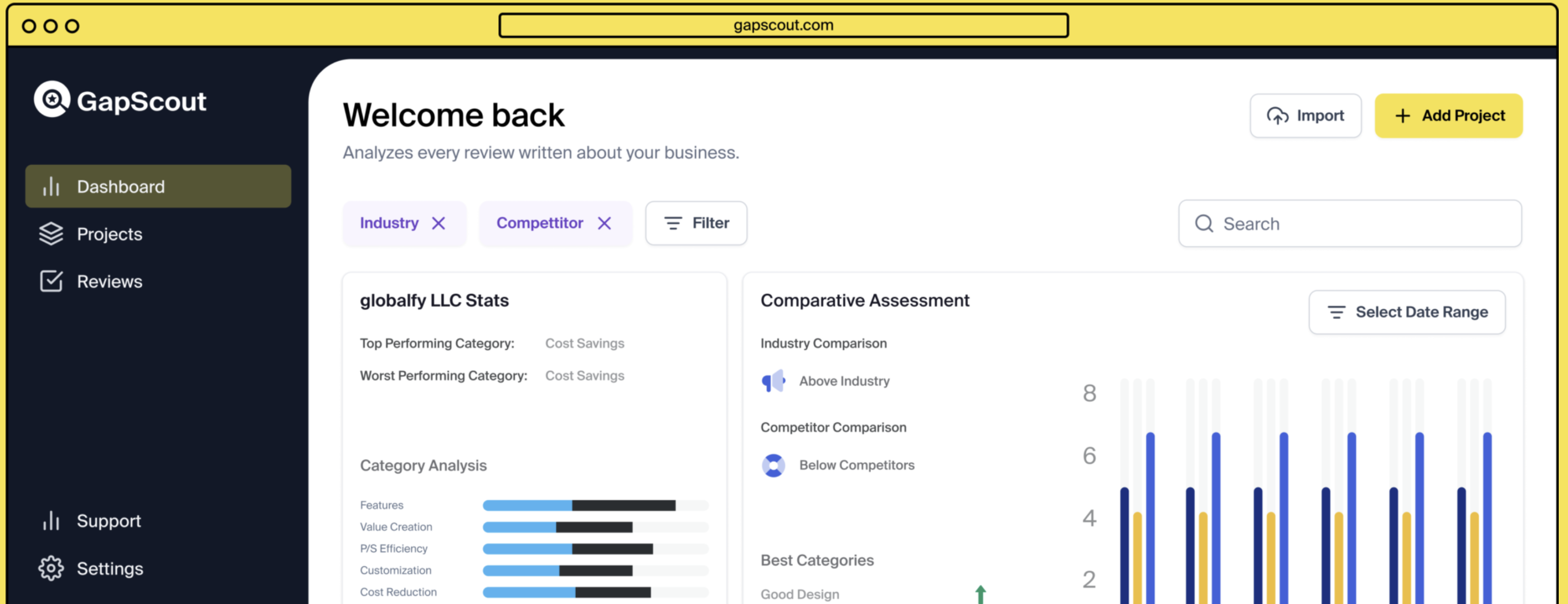
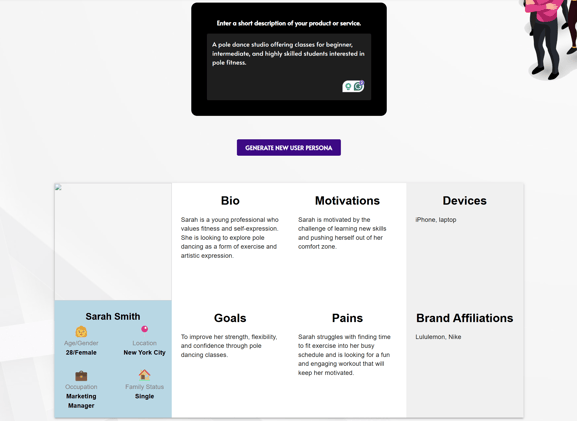
![Download Now: The Annual State of Artificial Intelligence in 2024 [Free Report]](https://i4lead.com/wp-content/uploads/2024/11/b72f2b25-8cc9-4642-9a1b-1e675d3d273b-2.png)

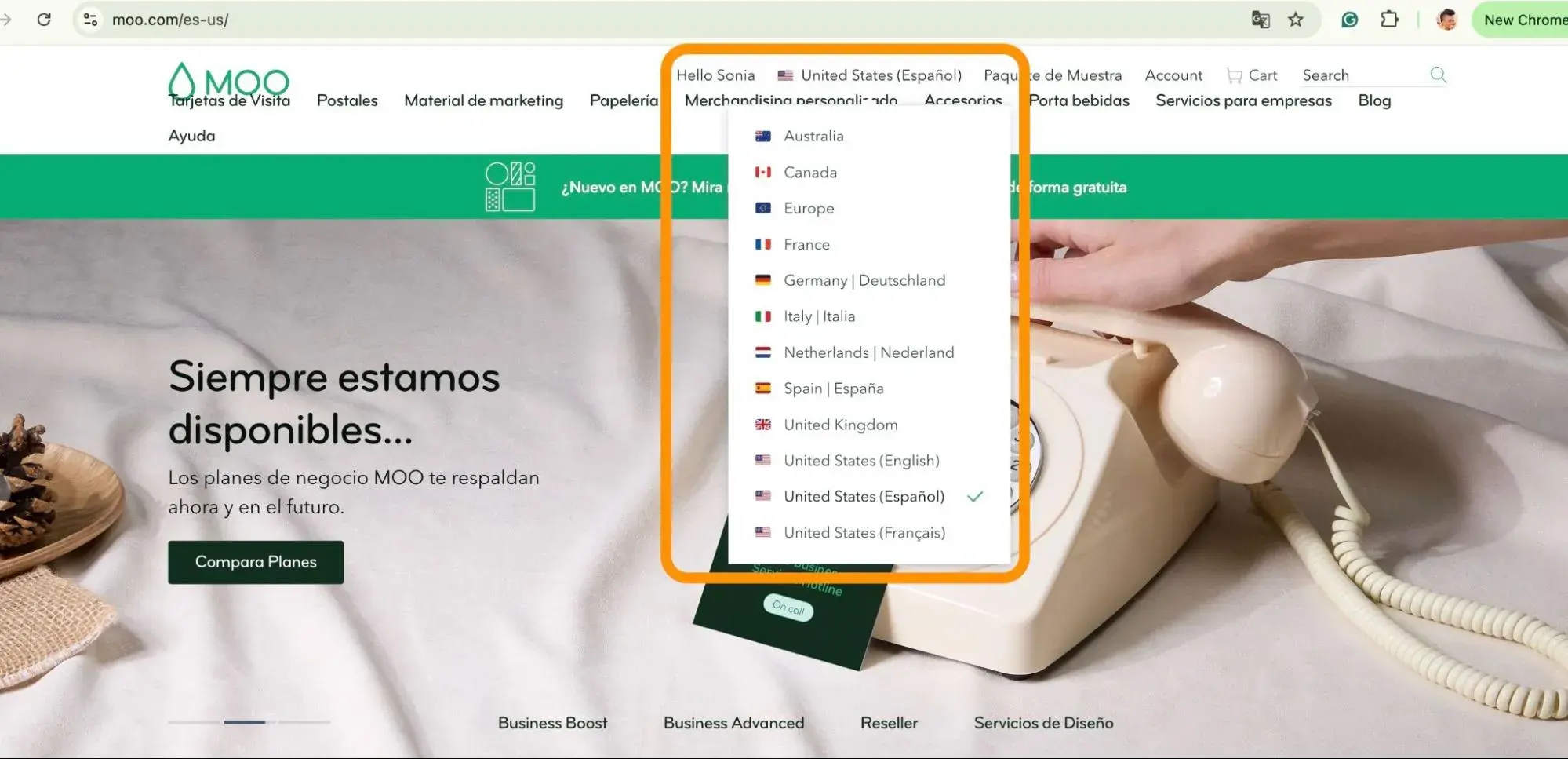
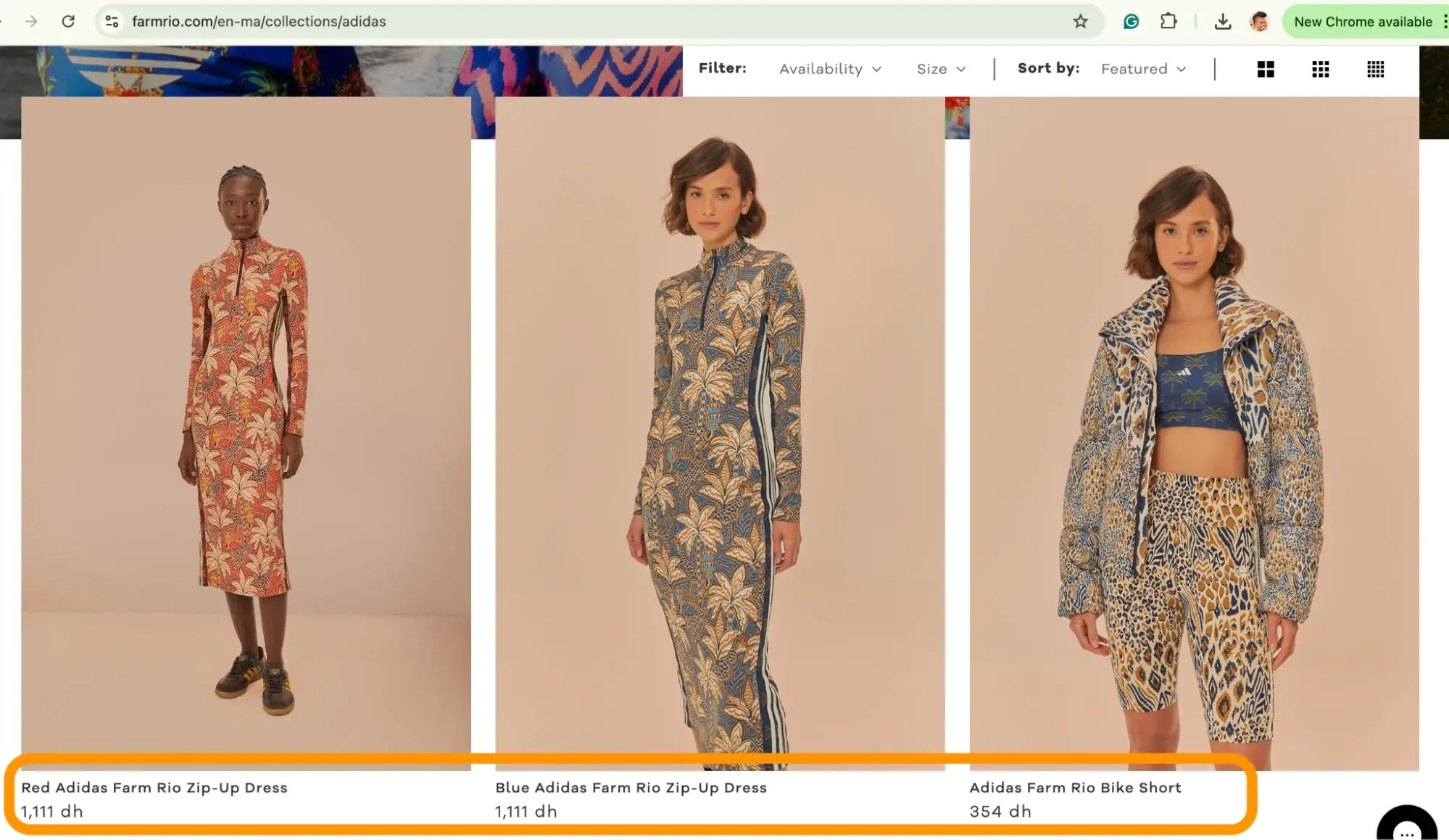
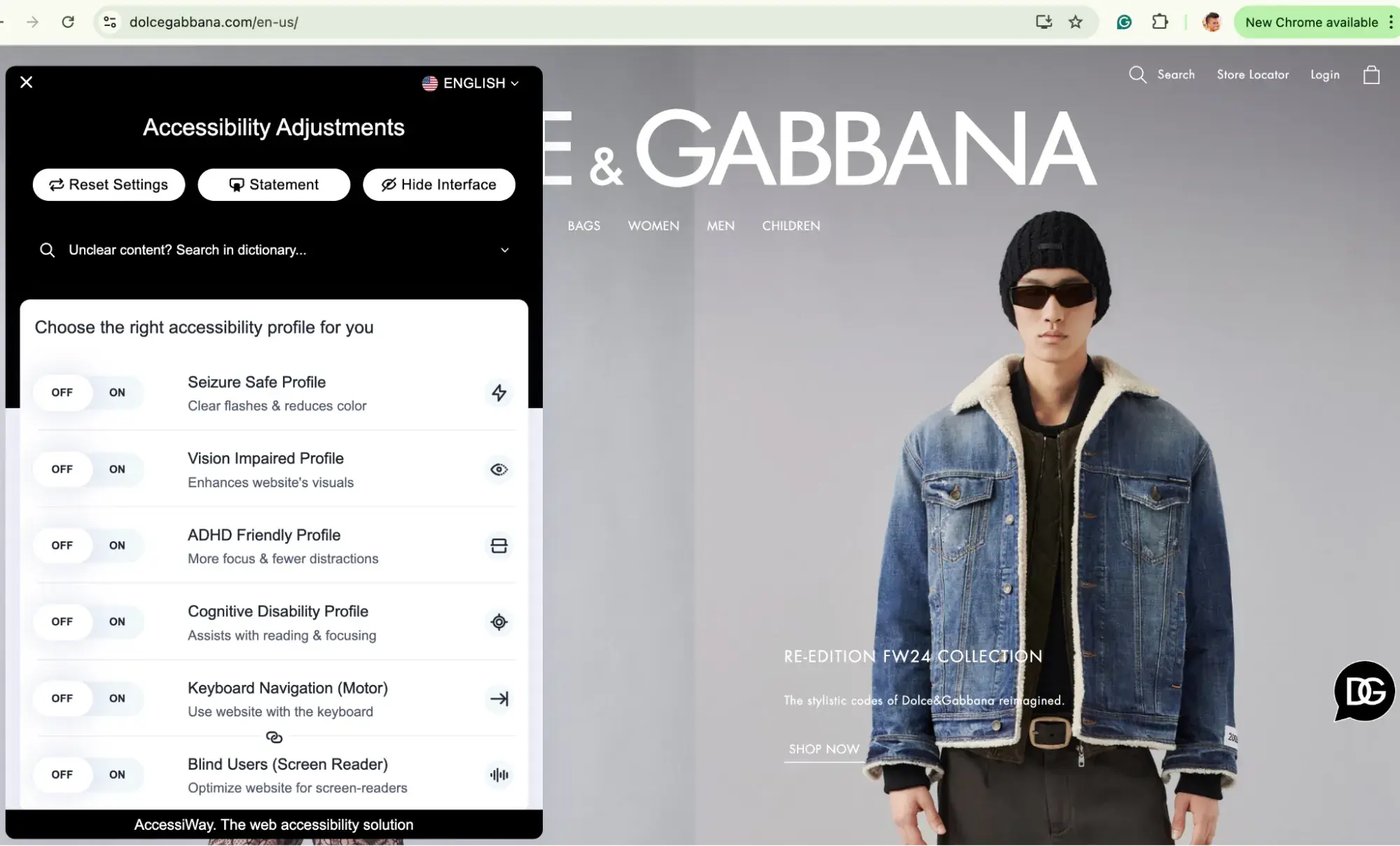
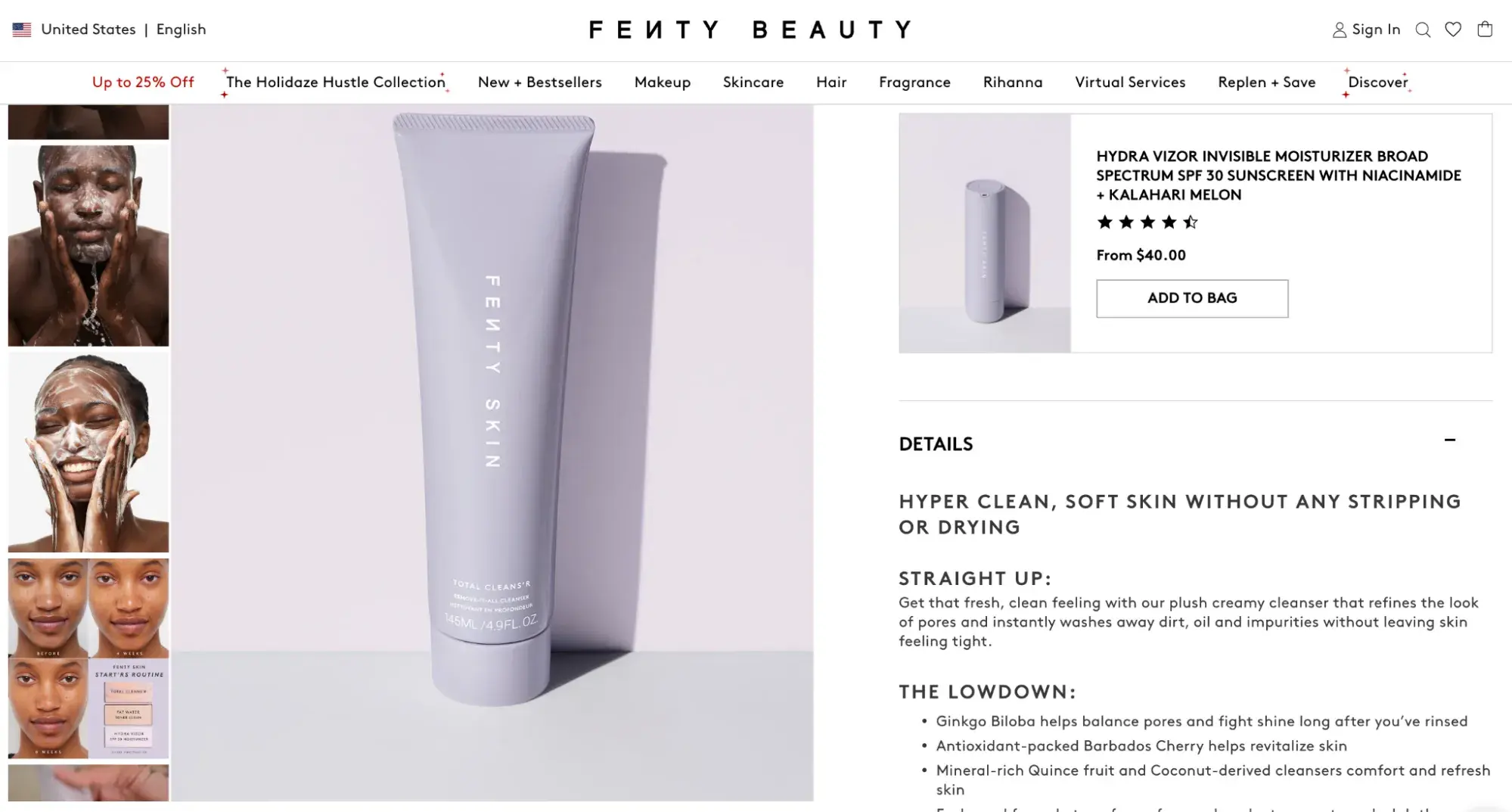
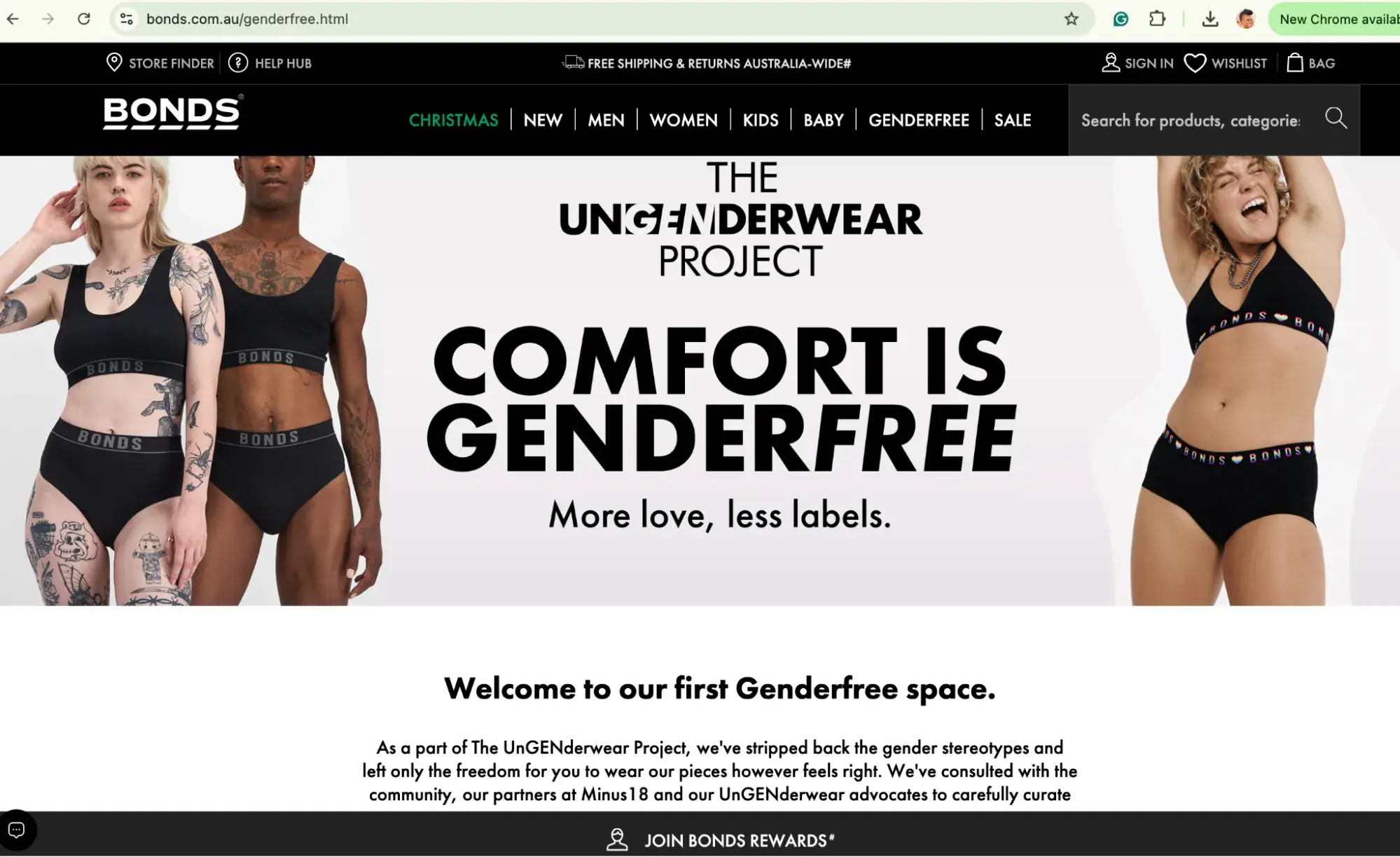
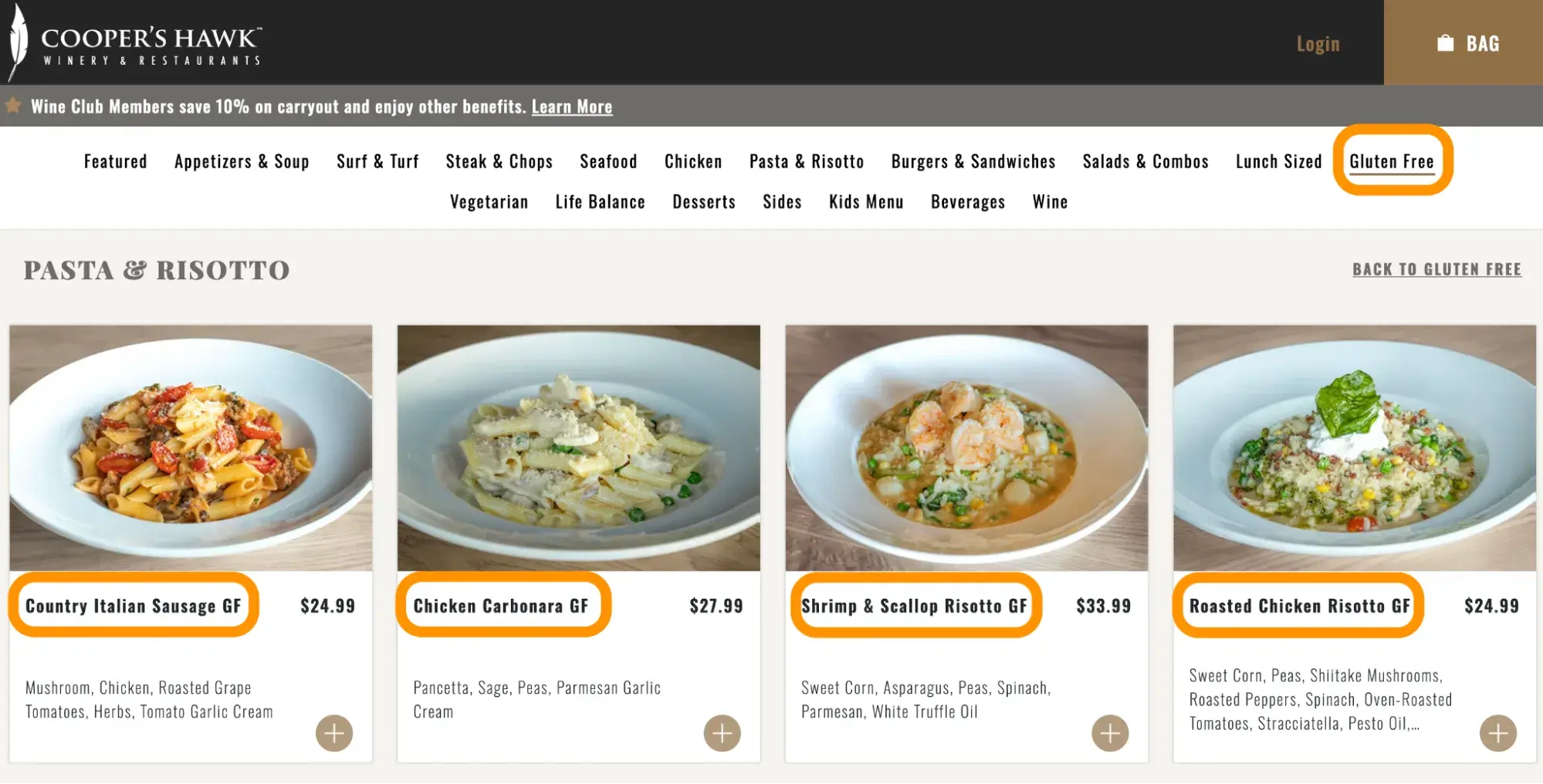
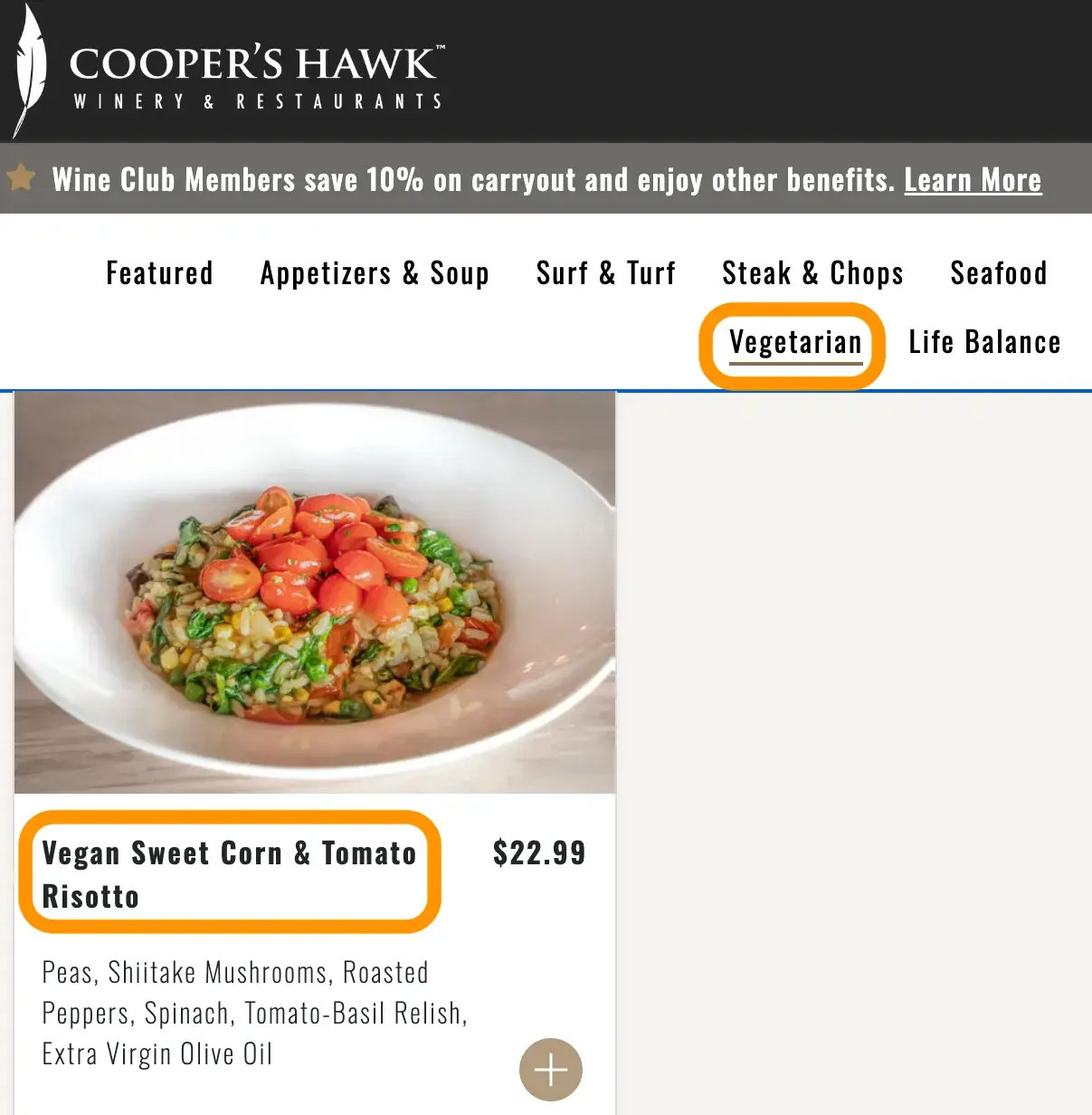
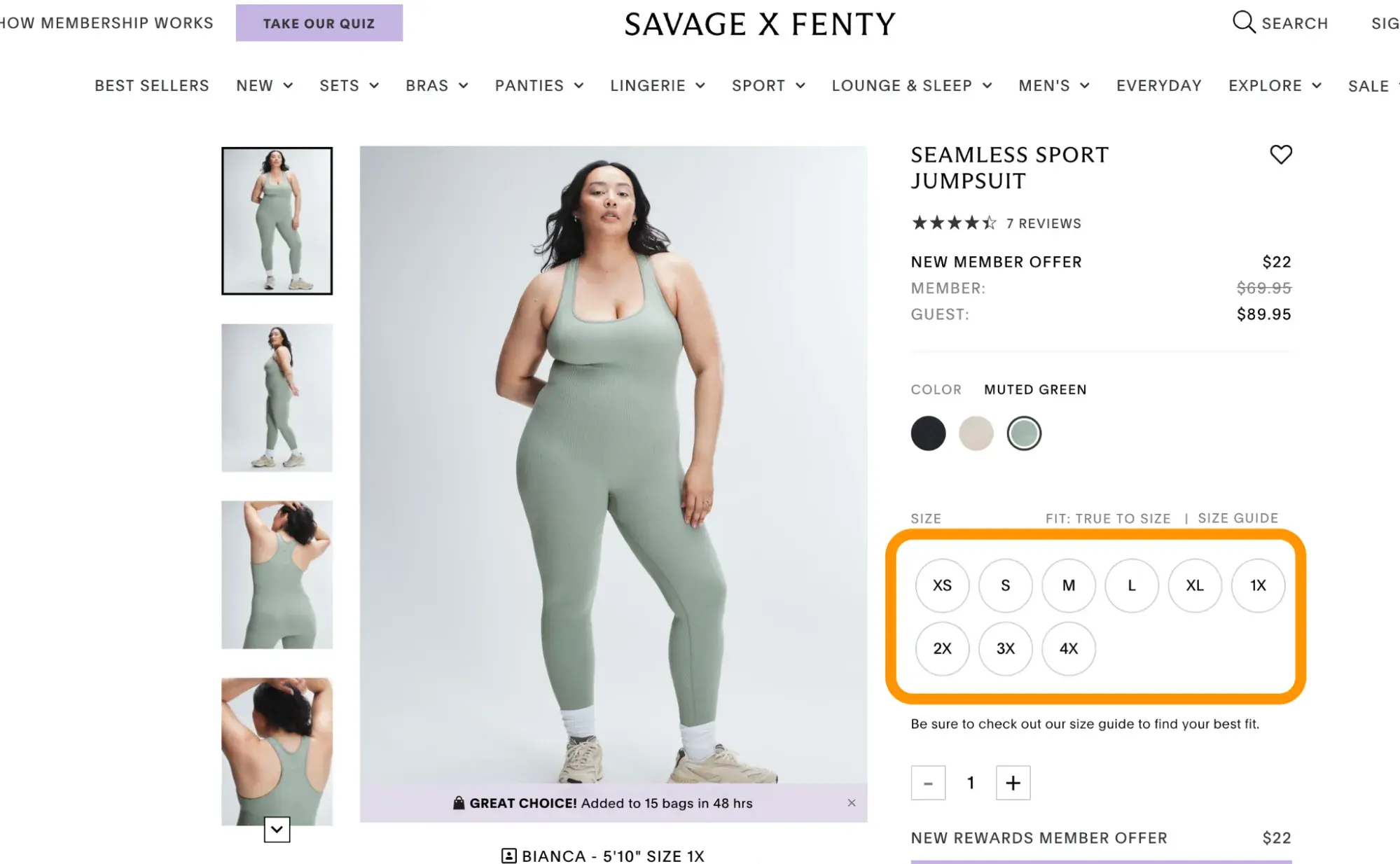
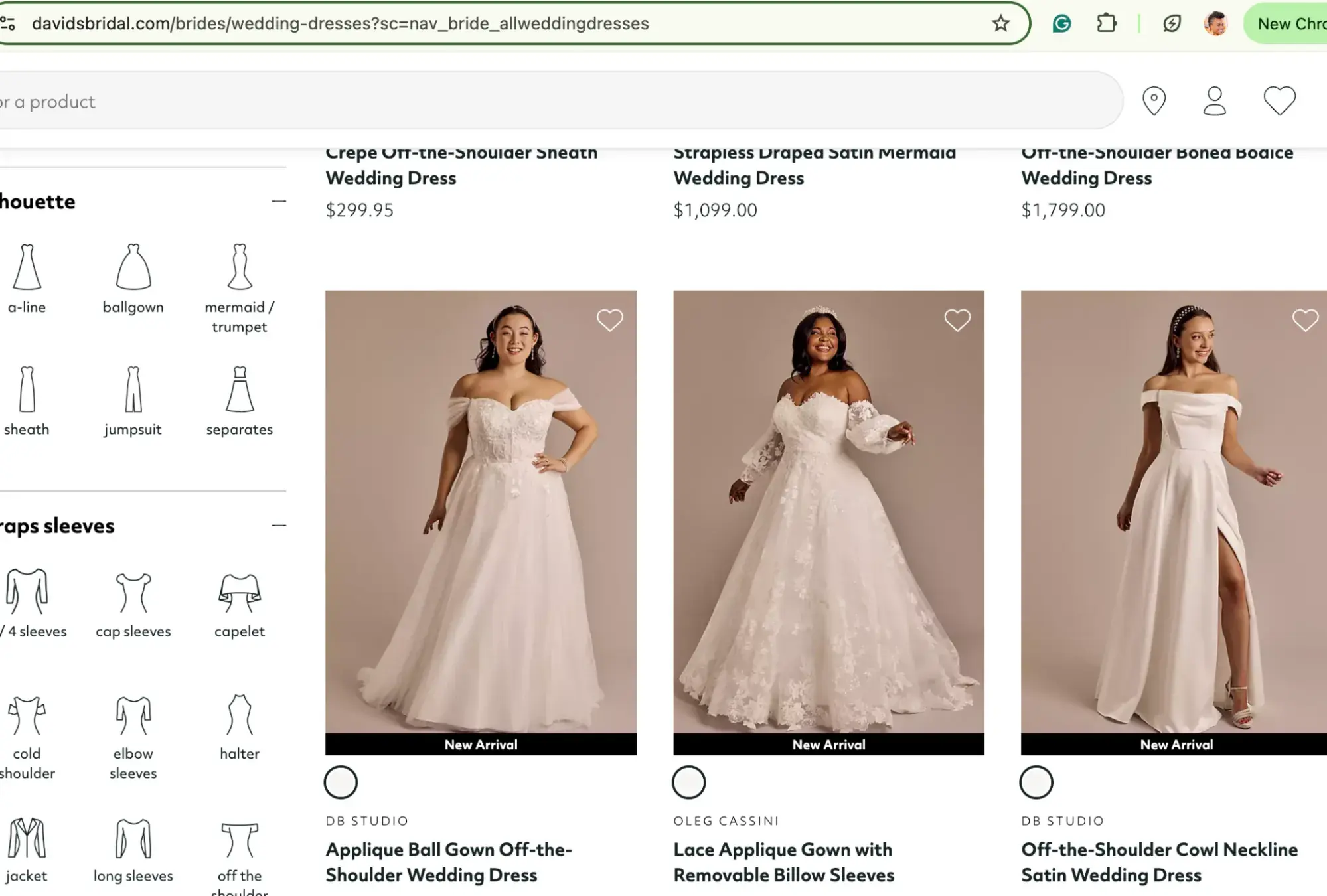
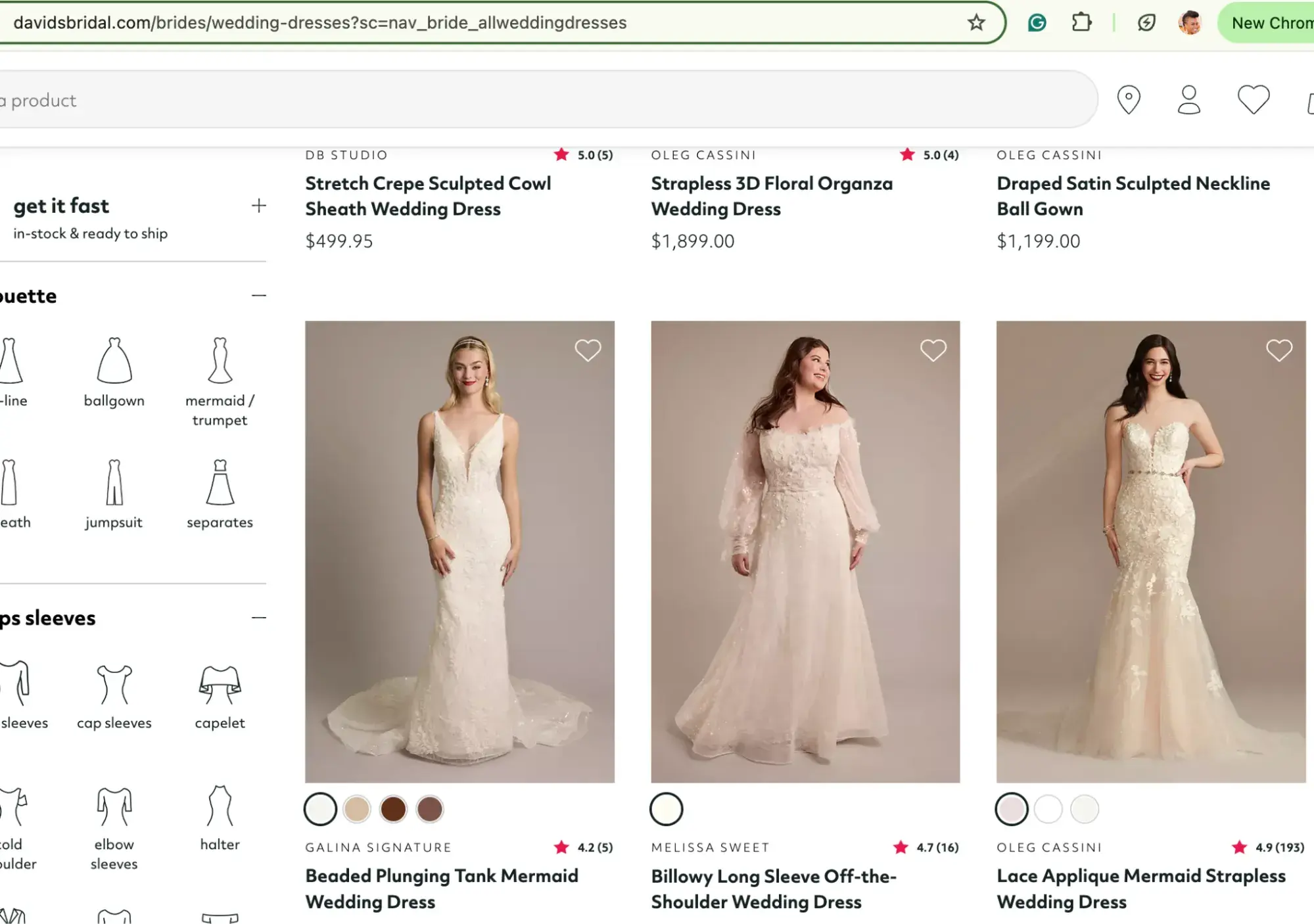
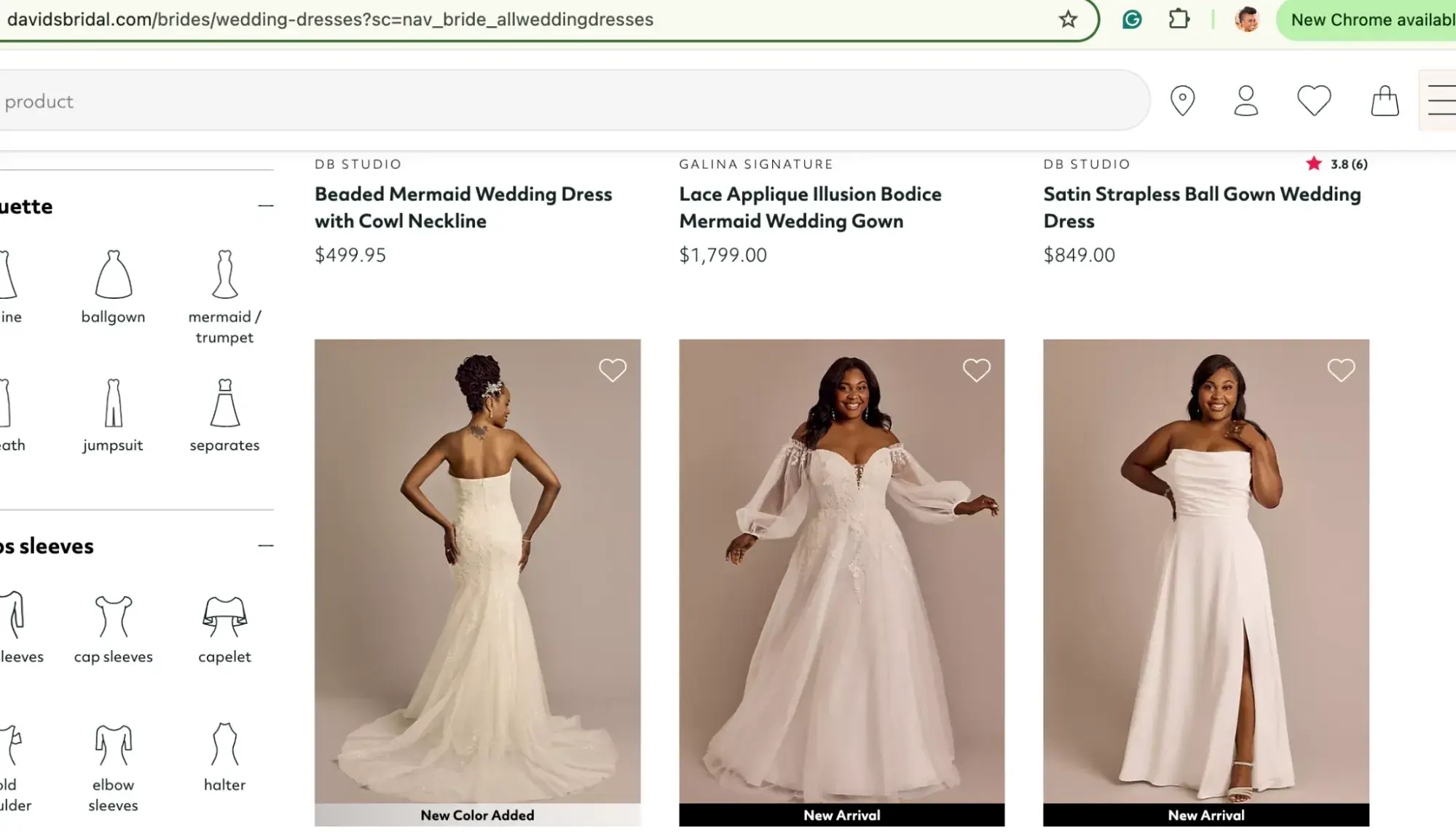
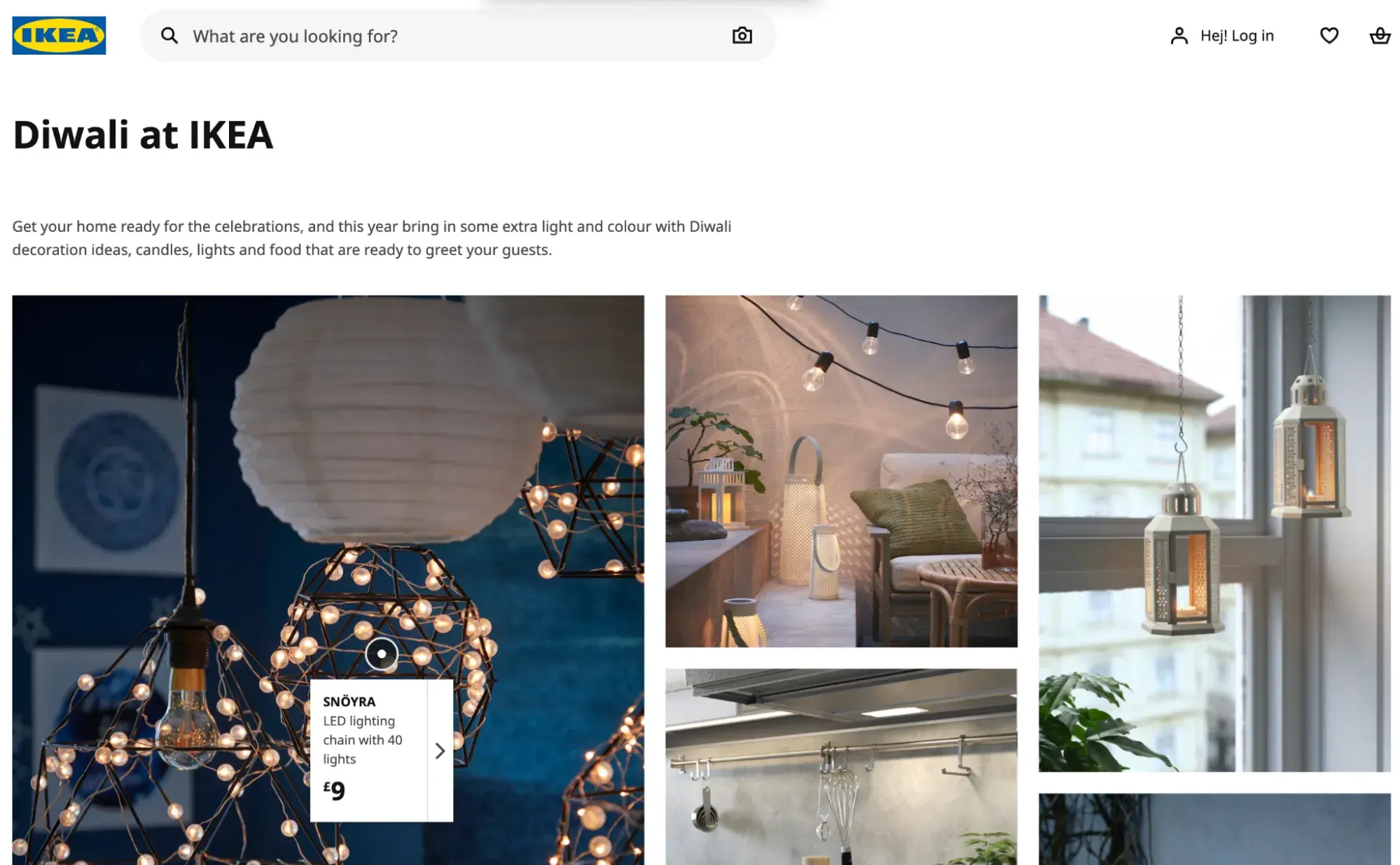
![Free Resource: Website Optimization Checklist [Download Now]](https://i4lead.com/wp-content/uploads/2024/11/00d9cc96-eff7-4cea-8ff3-583374c3dcd5.png)