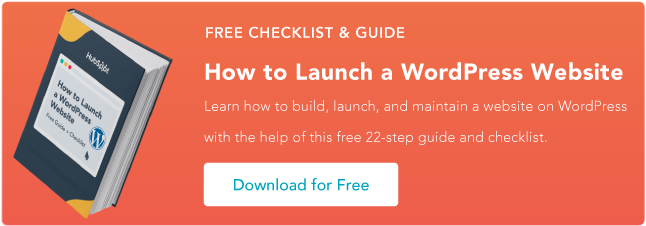When you‘re just getting started with making a website, I know that the process of learning how to use WordPress can feel overwhelming. We’ve all been there, so you’re certainly not alone.
While WordPress does have a bit of a learning curve, I still think it‘s something that anyone can use to build a website — even people who have never done so before. That’s why WordPress is, by far, the most popular way to make a website.
To make the process as painless as possible, all you need is the right knowledge, which is what we‘ve created this post for. Below, I’ll take you step-by-step through how to use WordPress to build your very own website.
I‘ll cover everything that you need to build your own WordPress site, starting from zero and working up to adding your own content and plugins. Beyond the step-by-step guide, I’ll also share a list of tips and tricks to remember while working with WordPress.
But first, let’s answer the question most people have when they begin thinking about their new WordPress website: What is the difference between WordPress.org and WordPress.com?
WordPress.org vs. WordPress.com
The difference between WordPress.org and WordPress.com has to do with who is actually hosting your website.
When you use the WordPress.org software (AKA “self-hosted WordPress”), you host your own website or blog using a third-party hosting provider. You’ll need to purchase web hosting and a domain name, install the WordPress software on your hosting, and then manage your site going forward. While most web hosting services give you a lot of tools to make this easier, it’s still a more hands-on experience than WordPress.com.
WordPress.com offers to host your website for you, more like a software-as-a-service tool (SaaS). You also don’t need to download any software or manage a server. You can either use a WordPress.com subdomain for free (e.g. yoursite.wordpress.com), or you can pay to use your own custom domain name (e.g., yoursite.com), which I think is a better approach for most websites.
How to Choose Between WordPress.org or WordPress.com
You may be wondering whether WordPress.org or WordPress.com would be a better fit. Let’s review a few more of the pros and cons that come with both options, so you can make an informed decision.
WordPress.org is ideal if you want full power over customizing and controlling your website. However, there is more responsibility that comes with managing a WordPress.org website. You have to purchase and set up your own domain name, upload and install plugins and a theme, update your website’s software, and maintain your website’s security. WordPress.org is free to use, but you have to pay for everything else that goes into having a website.
I think that WordPress.org is still definitely something that a non-technical user can handle, but it’s still not as easy as WordPress.com.
WordPress.com is preferable if you’re looking for an all-in-one option that has most of the hard work done for you. You’ll never need to manage your server, pay for your hosting, or buy a domain. There are also a number of customization options that come with a WordPress.com plan to help you make your website look the way you want it to.
WordPress.com has a free and paid version. If you stick with the free version, you can’t upload any custom themes or plugins, and you will have a WordPress subdomain. I think this makes the free plan unsuitable for most serious websites.
If you want to use your own custom domain name and install your own WordPress themes and plugins, you’ll need to pay for at least the WordPress.com Creator plan, which costs $40 per month (or $25 per month if you pay annually).
WordPress for Beginners: How to Use WordPress
There are a number of ways for you to create your dream website with WordPress. Users generally find the software easy to use, but I know that getting started can be understandably intimidating if you’re completely new to the process. That’s why we have built this “WordPress for Beginners” guide. Want a quick introduction before you dive deep? Check out this helpful video:
For even more resources, I’ve also compiled some of the best websites for learning about WordPress — these can be incredibly valuable sources of information as you start your journey.
Here’s how you can create your own WordPress site using either WordPress.org or WordPress.com.
1. Select a WordPress plan (WordPress.com only).
To start, you‘ll need to choose whether you’re using WordPress.org (AKA self-hosted WordPress) or WordPress.com.
If you want to use WordPress.org, you can skip ahead to the next step.
If you want to use WordPress.com, you’ll have to choose between the five preset plans that WordPress.com offers.
Again, I think that most people who are looking to make a serious website should choose at least the Creator plan. You’ll need this plan to install your own custom themes and plugins, which are some of the best parts of WordPress.
However, if you don‘t think you’ll need any custom themes or plugins, I think the Starter plan is also fine, as it lets you use your own custom domain name and removes the WordPress.com ads.
2. Set up your domain name and hosting provider (WordPress.org).
If you‘d rather use WordPress.org than WordPress.com, you’ll need to choose your hosting provider and set up your domain name before you can start building your WordPress website.
Before we talk about how to complete those tasks, I think that it’s important to discuss the difference between your domain name and hosting provider.
Think about your domain name as your website’s home address — it’s how your visitors are able to locate your website on the Internet. Your domain name will look something like this: www.example.com. For example, our domain name is hubspot.com.
Your hosting provider is like your house — it’s where your website files are actually stored. Without a hosting provider, your site wouldn’t have space on a server to “live.” Some of the best WordPress hosting providers include WP Engine, Bluehost, Rocket.net, and Kinsta.
How to Pick Domain and Hosting Providers
Again, WordPress.org requires you to purchase your own domain and find a third-party hosting provider for your website. WordPress.com allows you to decide whether or not you want a custom domain depending on the plan you choose, but it takes care of the hosting for you.
Your hosting provider is important because it impacts your website’s speed, security, and reliability. There are hundreds of providers to choose from, which is why we put together a list of the best WordPress hosting providers to help you decide what will work best for you. All of these providers meet WordPress’s three basic hosting requirements:
- PHP version 7.4 or greater
- MySQL version 5.7 or greater OR MariaDB version 10.4 or greater.
- HTTPS support
When considering hosting providers for your WordPress site, make sure they meet all of the above criteria.
For domain names, getting one is as easy as searching and purchasing one through your domain registrar of choice. Many web hosts also offer their own domain registration services, and some will even give you a free domain name for the first year.
If you are new to WordPress but have already purchased and created a domain name elsewhere, no problem — you’ll have the option to transfer or map it to your WordPress website.
For the sake of this guide, let’s assume you do not yet have a domain or hosting provider. Here’s how to start creating your website with the popular hosting service Bluehost.
First, head to Bluehost’s WordPress hosting page and click View Plans.
From here, you’ll be taken to Bluehost’s pricing page to choose from four plans.
I recommend using the Choice Plus plan if it fits your budget, but the Basic plan is fine if you want to keep costs as low as possible.
Once you choose your plan and click Select, you’ll be taken to another page to sign up with a domain name (which is free for the first year).
Once you select your domain name, you’ll be brought to a page to complete your account and billing information for your purchase.
I don‘t think most people need any of the Package Extras, so feel free to disable them. For example, Bluehost already offers free SSL certificates via Let’s Encrypt, so there’s no need to purchase the Single Domain SSL add-on.
After confirming your account and purchasing your domain, you will gain access to your hosting dashboard, where you’ll be able to install the WordPress CMS.
3. Install WordPress.
If you are using your own WordPress hosting provider (instead of WordPress.com), you’ll need to install the WordPress software to connect your new domain to your website.
To make this as easy as possible, most web hosts offer simple one-click WordPress installer tools. I think it’s also worth noting that some WordPress hosting services will pre-install WordPress for you as part of the hosting account setup process.
For this example, let’s continue using Bluehost. However, I think the same general principles that you see here will apply to pretty much any WordPress host.
To start, log in to your Bluehost account, select Hosting on the left side, and click Add Site.
On the next screen, choose the option to Install WordPress.
You can then give your site a title and choose which domain you want to connect to this site (you should already see your domain name if you chose a free domain name when signing up for Bluehost).
After you click Continue, there will be a short wait while Bluehost installs WordPress for you.
Once the installation process finishes, you’ll see an option to Log Into WordPress, which will take you to your WordPress dashboard.
As I mentioned above, the process will look slightly different if you’re using another WordPress host, but the basic steps will be the same.
For example, here’s what the WordPress installer looks like at Rocket.net, a dedicated WordPress host:
Now, on to step four: making your website look nice.
4. Choose your theme.
You can customize your WordPress website’s design using WordPress’s many themes and templates, each of which contains a multitude of layouts, formatting styles, colors, fonts, and other visual options.
When you first install the WordPress software, WordPress automatically applies a default theme that looks rather plain. Instead of using that default theme, I recommend installing a new WordPress theme that matches your preferred design aesthetic.
You can find thousands of free or paid themes, so you’re almost certain to find a design that you like.
We have a post on our favorite WordPress themes and a guide on how to choose your WordPress theme. For most people, though, I think that choosing a lightweight multipurpose theme like Astra, Kadence Theme, or GeneratePress is a great place to start.
All of these themes are multipurpose (which means you can use them for any type of site) and include dozens or hundreds of importable “starter sites.” This basically means that you can import a starter site design with just a few clicks and then instantly have a beautiful website.
To find a theme that works best for you in WordPress.org, head to your WordPress admin dashboard. Click Appearance, then Themes. Then, click the Add New Theme button at the top.
You’ll be brought to another screen where you can browse available themes or search for a specific one you have in mind.
IMG: theme
Once you find the perfect theme, you can install it to begin customizing. Each theme has different steps required during the customization process, so be sure to follow them closely.
Generally, you can customize most WordPress themes by going to Appearance, then Customize.
If you choose one of the newer “Full-Site Editing” themes, you can customize it by going to Appearance, then Editor.
For more details, we have a whole post on how to customize a WordPress theme. You can also consult your theme developer’s documentation for instructions that are specific to your chosen theme.
5. Add posts and pages to your website.
When you add content to your WordPress website, it’s usually displayed in the form of posts and pages:
- Posts — Use these when you want to create blog posts or other similar content. New posts will automatically appear at the top of your blog listing page, and each post will have its own public publish date.
- Pages — These are better for static content that doesn’t have a publish date. For example, your “About” page, “Contact” page, and so on. There‘s no default page that lists all of your “Pages,” but you can add links to them using your site’s navigation menu or other areas.
For more advanced use cases, you can also create your own WordPress custom post types. However, I don’t recommend going that route until you become more familiar with the WordPress software.
To add a post to your website, go to the admin dashboard, click Posts, and then Add New Post.
To add text, you can just click in the editor and start typing. For other elements — e.g., images or buttons — you can add blocks to the editor.
For more details, we have a whole guide on how to use the WordPress block editor.
When you’re finished, click Save Draft to save your changes as a draft, or click Publish to immediately take the post live.
Adding a page to your website is a similar process. In your admin area, click Pages, then Add New Page.
You can then add content using the block editor and Publish it when you’re finished.
6. Customize your website.
Beyond the theme you choose, there are a number of ways to further customize your website. I think that now is a good time to review a few options.
First, you can customize your site title. From your admin dashboard, select Settings > General. Here, add your website title and tagline. You can also toggle other basic site information like your URL, email, time zone, and more.
Next, you can customize your reading sections. Under Settings > Reading, you can change your homepage to a static page.
By default, WordPress will display your latest blog posts on your site‘s homepage. If your website isn’t a dedicated blog, you’ll probably want to show a static homepage instead.
You can create your homepage as we showed you above (Pages → Add New Page) and then assign it in this settings area.
You can also customize your WordPress site’s navigation menu, which can help your visitors to easily find information on your website.
Add a navigation menu by going to your admin dashboard, clicking Appearance, and then Menus.
If you‘re using a new “Full-Site Editing” theme, you’ll go to Appearance and then Editor instead. However, most popular WordPress themes still use the Menus interface.
From here, you can determine how you want your navigation menu to look, how many pages you want to include, what you want to title those pages, and what order you want them to be listed in.
The exact design of your navigation menu will depend on your WordPress theme.
Of course, this is just a fraction of what you can do in the dashboard — this post offers more information on your WordPress site settings and customization options.
7. Install plugins.
WordPress plugins are pieces of software that add functionality to your WordPress website and enhance the user experience. You can use plugins for small features (such as adding a contact form) or big features (such as turning your site into a fully functioning online store).
With over 59,000 free plugins in the WordPress.org directory (and thousands more at other locations), there are options for almost every type of website and user. Some of the most popular plugins available include:
- HubSpot WordPress Plugin. Easily add pop-ups, forms, and live chat to your WordPress website. And, as an added bonus, pair this plugin, or other CRM plugins, with your HubSpot CRM.
- All in One SEO. A top-rated SEO plugin that’s used by businesses to improve their rankings and uncover new SEO growth opportunities.
- The Events Calendar. An effortless events calendar that makes scheduling events from your site easy.
- Yoast SEO. The go-to plugin to help you with on-page SEO. This app makes sure you’re following best practices before you push your site live.
- TablePress. Need a table on your site? Look no further.
- The SEO Framework. Another plugin that can help you master SEO on your site.
- Weglot. A top translation plugin for translating WordPress and WooCommerce websites.
To discover even more options, we have a whole post on the best WordPress plugins. You can also search the HubSpot blog for lists of plugins for specific use cases, such as the best WordPress survey plugins.
To install a new plugin, head to the Plugins section in your admin dashboard. This shows you all the plugins currently installed on your site.
Depending on your host, you might have several plugins installed already. Note that for a plugin to work, you must activate it after installing.
To add a new plugin, click the Add New Plugin button (or go to Plugins, then Add New Plugin). Search for your desired plugin and then click Install Now, wait a few seconds, then click Activate.
For plugins that are not listed in the WordPress.org plugin directory, you can also upload a Zip file by clicking the Upload Plugin button at the top. You’ll typically use this approach if you purchase a premium plugin directly from the developer.
Get the WordPress CRM plugin that helps you organize, track, and nurture your leads.
8. Optimize your website to increase page speed.
Website performance is a critical part of the user experience. If a page takes too long to load, your visitors will move quickly to another site. You don’t want to frustrate visitors with slow speeds.
Choosing quality web hosting is one way to ensure that your site loads quickly. Beyond that, you can implement essential WordPress performance best practices such as page caching, code optimization, image optimization, and so on.
For an easy way to implement all of these important strategies, WP Rocket is a WordPress caching plugin that will make your site faster in a few clicks. Thanks to powerful options such as Remove Unused CSS and Delay JS Execution, you’ll save time and effort while improving your Core Web Vitals grades, the PageSpeed Insights score, and the overall loading time.
9. Get inspired by WordPress website examples.
As you begin to customize your website, you may feel overwhelmed by all the options you have. Instead of starting completely from scratch, it helps to grab some inspiration from other exemplary WordPress websites.
Here are some of our favorite WordPress website examples.
99% Invisible is a popular podcast that focuses on design and architecture. The 99% Invisible website is sleek and modern. It offers easy navigation for visitors to quickly access each podcast episode.
The Houston Zoo’s website displays its main attraction on the homepage. The magnifying glass icon on the top menu bar makes searching the site effortless.
Awesome Motive, the creator behind several WordPress projects, engages visitors with a polished, yet simple, website. It features subtle animation to grab people’s attention.
WordPress Website Tips and Tricks
There are a number of WordPress tips and tricks to make your website as impactful and user-friendly as possible — we’ve listed them below to help you do just that.
1. Use dashes and not underscores.
When naming your files, use dashes and not underscores. Google looks at underscores as joiners, meaning your file will look like one big word. That won’t help you with your SEO. Use dashes to make it obvious there are separate words.
For example, use www.example.com/this-is-an-example, not www.example.com/this_is_an_example.
2. If you built your website with WordPress.com, use its online support.
When building websites, you’ll probably have one or two questions — maybe more than that. That’s where WordPress support comes in. If you have any questions, check out their support documents. You’ll find a number of forums and ways to reach out to WordPress experts listed on their website.
3. Back up and update your website regularly.
Backups sound like extra work until you hit a technical roadblock and need a hard refresh. If you ever lose access or have technological difficulties, you have everything you need to completely restore your content.
There are a number of plugins, such as Snapshot Pro, made specifically for backing up your WordPress site. Your WordPress host might also offer its own backup tool.
Beyond that, you need to update your WordPress site and plugins regularly. WordPress will tell you when updates are released. This will keep your website looking fresh and working efficiently. It’s also important to protect your site from newly discovered security vulnerabilities.
Updating your website is also an essential security best practice. Updates keep your site secure to ensure no hackers can take advantage of system vulnerabilities. Again, there are plenty of plugins, such as WP Defender, to help you with security.
4. Understand SEO.
Learn and understand SEO basics to ensure your website is completely optimized so you can boost your conversions. Research which keywords you want to rank for and use them throughout your copy. You can even start a blog so you can share your knowledge while improving your ranking.
Beyond that, make the most of multimedia. Image alt text on photos can give you an extra boost. Visuals and video content can also break up the text on your website pages.
Create custom permalinks. Permalinks are the permanent URLs that you plan to keep static for the foreseeable future. They’re important because they improve user experience and enhance your WordPress website SEO. We have a guide on choosing an optimized permalink structure.
Keep an eye on your website’s performance and know what is and isn’t working for your visitors. There are a number of useful WordPress plugins, as well as Google Analytics software, to help with this.
5. Create a custom homepage.
As mentioned earlier, WordPress will provide you with a default homepage. Take the time to create your own with a theme that works for your business — remember, this is your visitor’s first impression of your business, blog, or portfolio.
Pro tip, you can feature social proof on your home page to show your new website visitors how many other people have already viewed your content. There are plugins to help you do this in a matter of minutes.
6. Include an “About Us” page on your website.
Your customers want to know who you are. That’s where your About Us page comes in. Show your visitors that you’re a trustworthy person and/or business. “About Us” pages are known to be one of the most-visited pages on websites (after homepages) — so introducing yourself is important. Here are some “About Us” examples to inspire you.
7. Make the most of your blog posts.
Include excerpts on your blog posts so people don’t land on your blog page and see your entire piece at once. By only including excerpts on your blog page, you make room to list all of your blogs in one location. Visitors can then read the excerpts and click through to read the posts they are most interested in.
8. Consider what your website looks like on mobile.
It’s no secret that people are searching the Internet while on their phones, tablets, and other mobile devices these days. All modern WordPress themes are “responsive,” which means they work on different devices. However, I still recommend browsing your site on mobile to catch any issues or quirks.
9. Pick a CRM that works with your WordPress site.
A CRM can help you keep track of the way users are interacting with your website and company. You’ll have the opportunity to see what offers are garnering the most attention and becoming leads. Here’s a list of some of the best WordPress CRM options. You can also get started with HubSpot, which has its own WordPress integrations.
Build a Website With WordPress
Having a great website matters. It’s how you connect with your visitors and leads, create a positive first impression with new users, and boost conversions. The good news is creating your own website doesn’t have to be a daunting process…at least not with WordPress.
The easy-to-use CMS offers completely customizable plans suitable for all needs. With no prior knowledge necessary, you can start building your own site for your business, blog, portfolio, or online store immediately.
![]()

![Download Now: How to Launch a WordPress Website [Free Guide + Checklist]](https://i4lead.com/wp-content/uploads/2024/03/b5ae83fa-3a09-487e-a43a-4833bf87ab87.png)