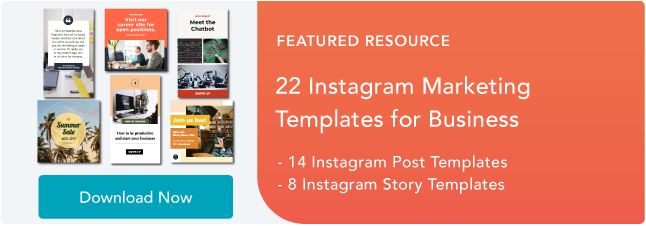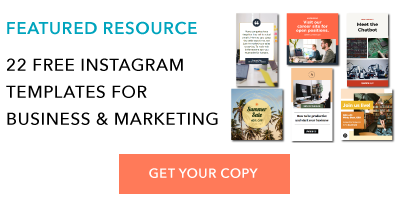While most social media feeds are distractingly busy,Instagram is different — you can only look at one post at a time. This makes it a great medium for businesses looking to make the most of visual elements.
And while Instagram’s simple, clean interface makes it easy to focus on users’ beautiful photography and interesting videos, it also leaves something to be desired: the ability to easily repost other users’ content. This is a major roadblock when you want to share content your target audience could benefit from.
But fear not: for every problem, the internet has afforded a solution. We tested out four different ways to repost content on Instagram in a few simple steps. All of these methods are free, but some require you to download an app from the iOS App Store or Google Play first.
To repost someone else’s Instagram post, it’s best to obtain permission first to ensure you are not infringing on someone else’s copyright or license. Additionally, giving the creator credit for their work is recommended. Once permissions are squared away, repost using one of the methods below.
The screenshot method doesn’t require other websites to repost on Instagram. It’s worth nothing that this method only works for reposting photos, not videos. Here’s how to do it:
1. Find a photo on Instagram you’d like to repost, and take a screenshot with your phone.
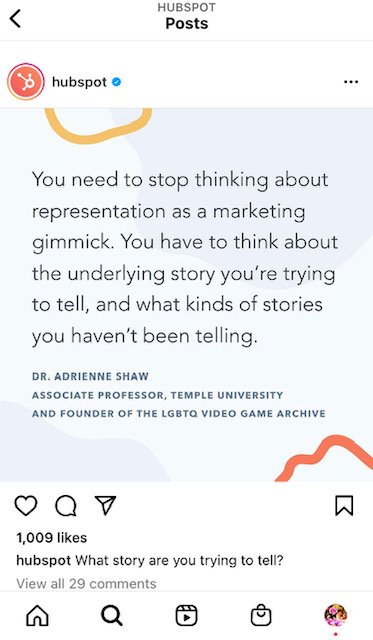
- For iOS: Press down on the home and lock buttons simultaneously until your screen flashes.
- For Android: Press down on the sleep/wake and volume down buttons simultaneously until your screen flashes.
2. Tap the new post button.
Once you’ve got your screenshot, return to your Instagram account. Tap the “new post button” in the top right of your Instagram screen.
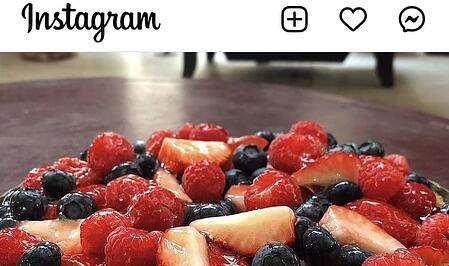
Then select post from the drop down menu.
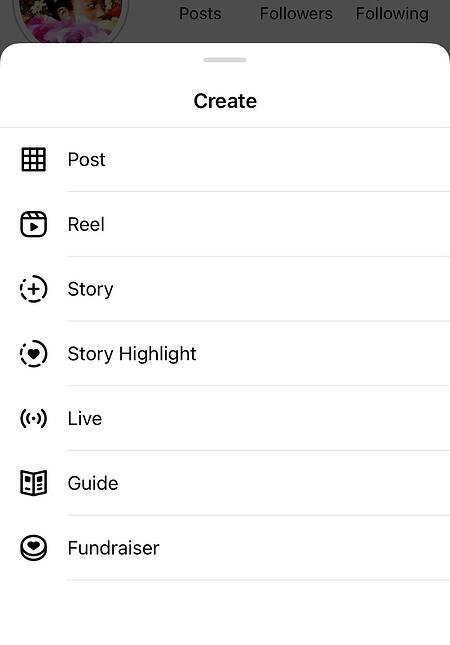
3. Resize the photo in the app.
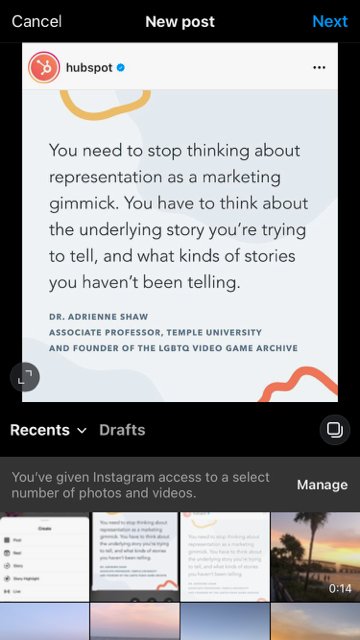
Keep in mind that your phone will take a screenshot of everything on your screen, not just the photo you want to repost. So, be prepared to crop the sides of the screenshot to capture just the image you want to share with your followers.
After you’ve cropped or resized the photo to your liking, click “next.”
4. Edit and add filters of your choice.
 Edit and filter the post like you would any other Instagram post.
Edit and filter the post like you would any other Instagram post.
5. Add a citation.
The repost won’t include a citation, so we suggest adding one by typing “@ + [username]” to credit the original poster with the photo you’re reposting.
6. Add a caption.
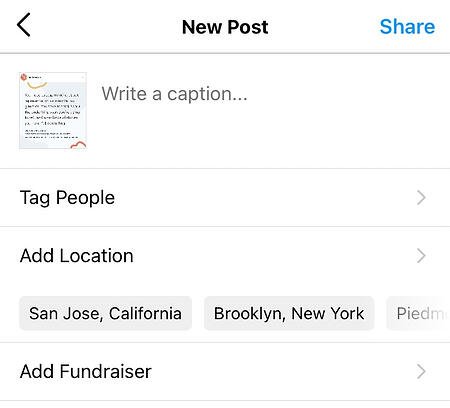
At the top you’ll see a preview of your post along with space for a caption. You can choose to tag people or organizations, and a location.
7. Click share
Once you’ve finished customizing the post with the options above, click share at the top right corner. The post will be live.
Instagram Reposting Apps
In addition to using the screenshot method, you can also use a third party app. The options below are our favorite apps for reposting on Instagram.
Repost: For Instagram
1. Download Repost for Instagram.
Download Repost: For Instagram for iOS or Android. The app integrates directly with Instagram so you can share content from other Instagram users from your mobile device.
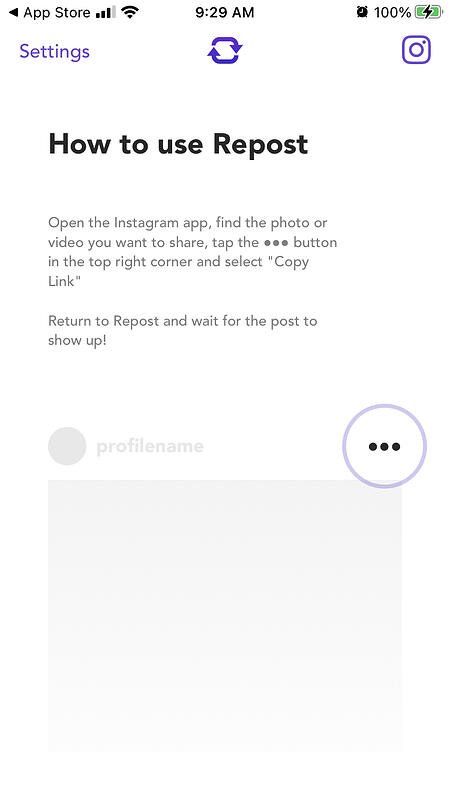
2. Identify a photo or video to repost.
Open your Instagram app and find a photo or video you’d like to repost from your own Instagram account. Tap your chosen photo from the original poster’s photo gallery to see its full view, as shown below.

(Psst — do you follow HubSpot on Instagram?)
3. Copy the post’s share URL to your clipboard.
Once you’re on the photo’s or video’s landing page, tap the “…” icon in the upper-righthand corner of the post. Then, tap “Copy Link.”

4. Open Repost: For Instagram.
Once the photo is copied to your phone’s clipboard, open Repost: For Instagram. The post you copied will automatically be on the app’s inbox, as shown below.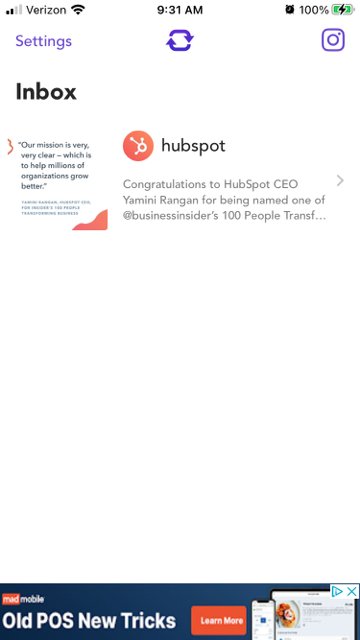 Tap the arrow on the right hand side of the post. There, you can edit how you want the repost icon to appear on Instagram.
Tap the arrow on the right hand side of the post. There, you can edit how you want the repost icon to appear on Instagram.

You can choose to copy the original caption to your post or add a new one later.
Tap the arrow icon at the top or “share.” Then, tap the Instagram icon to edit your draft.

5. Edit the post’s caption and share your repost.
Write a caption and click “ok” when finished.

When you’re ready to share the post, tap “share” as you would a regular Instagram post.
Using InstaRepost
1. Download InstaRepost.
Download InstaRepost for Android devices to share content from other Instagram users from your own Instagram account via your mobile device.
2. Give InstaRepost access to your Instagram account.
Open InstaRepost, log in using your Instagram credentials, and authorize it to access photos, friends, and similar content associated with your Instagram account.
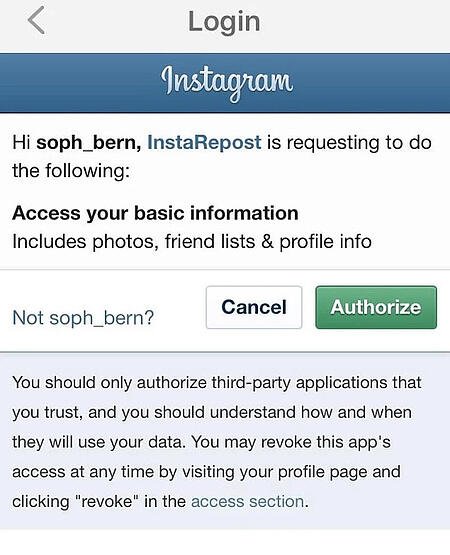
3. Use InstaRepost to look up the original poster’s username.
InstaRepost will only show you a small selection from your Instagram feed. If you know what post you’re looking for, tap the magnifying glass icon on the bottom toolbar of the InstaRepost app to access the Explore tab. Enter the username of the person whose photo you want to repost.
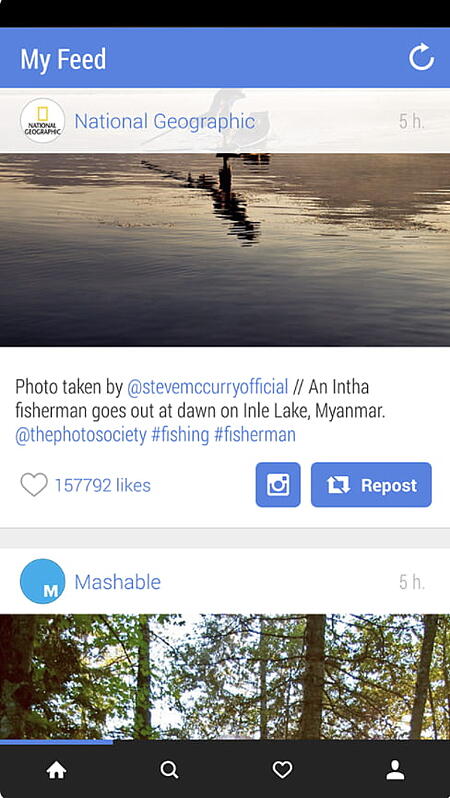
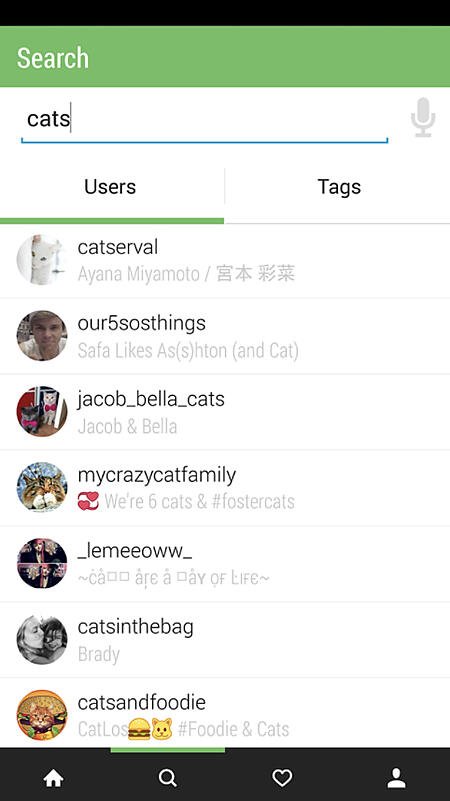
4. Save the photo to your phone’s camera roll.
Once you’ve found a post you want to reshare, tap the arrow in the lower right hand corner. Then, tap “Repost,” then “Repost” again. This will first save the photo to your mobile device’s native camera roll, where you can retrieve it in the Instagram app.

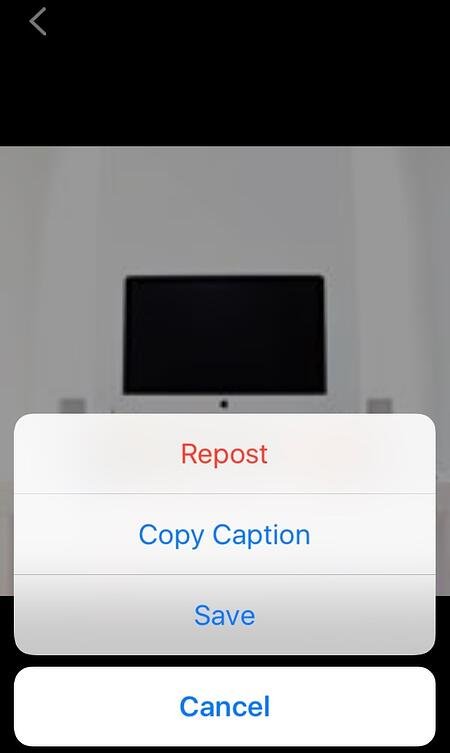
Navigate to your Instagram app and tap “Library.” You’ll see the post saved to your phone’s camera roll. Tap the photo to pull it into Instagram.
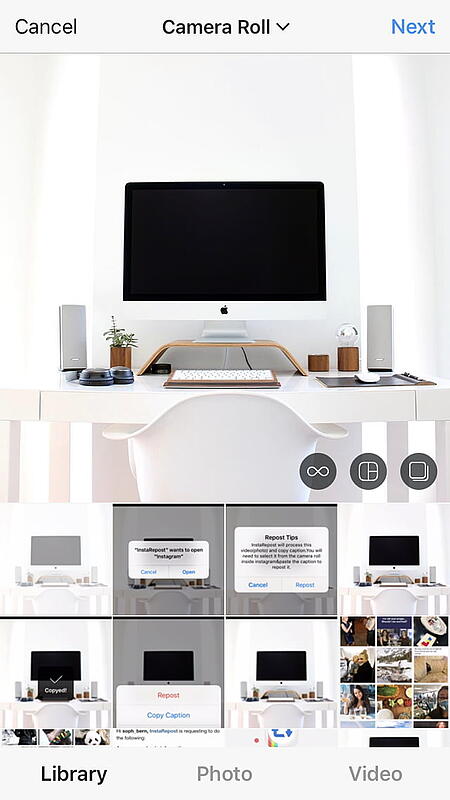
5. Add a filter and a citation, and share your repost.
Add a filter and edit the post as you would any other. Then, select “Next” and tap the caption field to paste the original caption. The repost won’t automatically include a citation, so we suggest adding one by typing “@ + [username]” to credit the content’s original poster. Then, press “Share.”
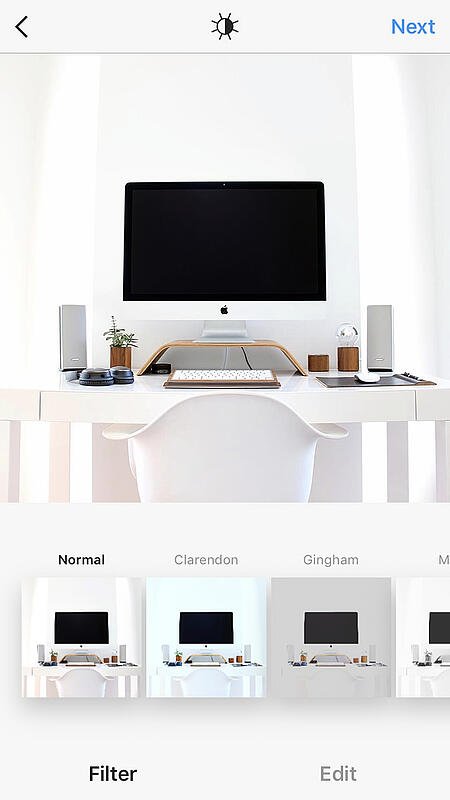
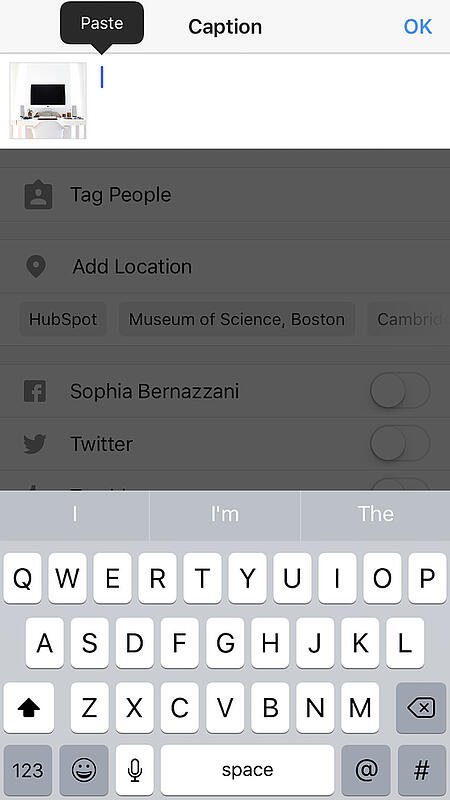
Here’s how the post appears on your Instagram profile:
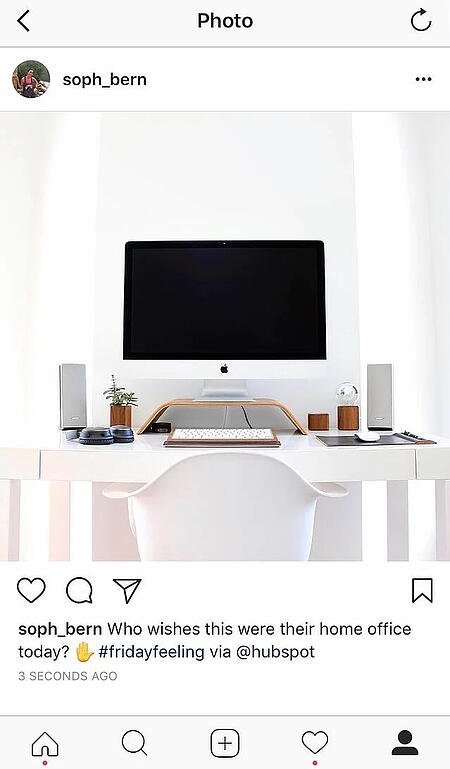
Using DownloadGram
DownloadGram lets Instagram users download high-resolution copies of Instagram photos and videos to repost from their own accounts. Luckily, there isn’t an app you need to download to repost using this process. Here’s how to do it:
1. Open Instagram and find a photo or video to repost.
Open your Instagram app and find the post you want to repost. Tap the “…” icon in the upper righthand corner of the post and click “Copy Share URL” (this button will be the same for both iOS and Android mobile devices).
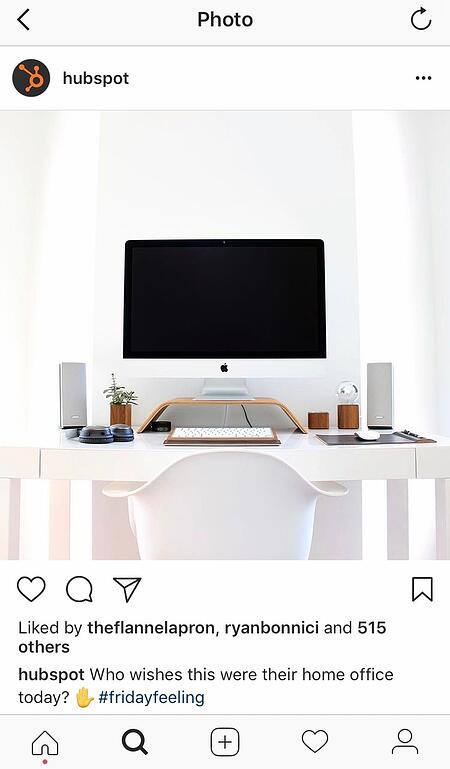
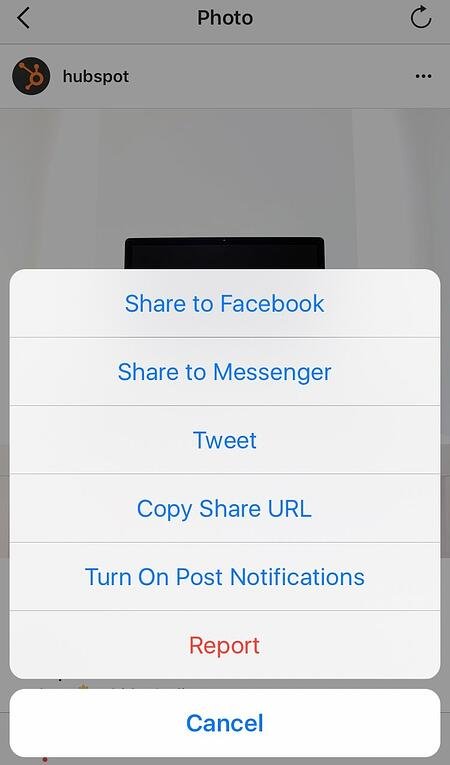
2. Paste the post’s share URL into DownloadGram.
Open your mobile internet browser and navigate to DownloadGram — or simply, downloadgram.org. Paste the URL into the text box that appears on the website’s homepage. Then, tap “Download.”
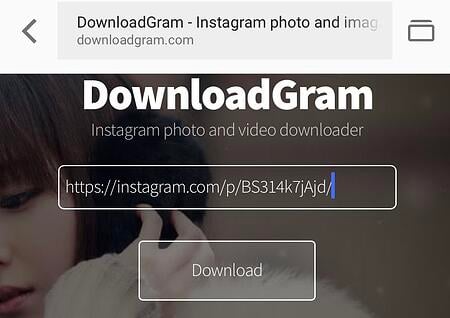
Tap the “Download Image” button that appears further down DownloadGram’s homepage.
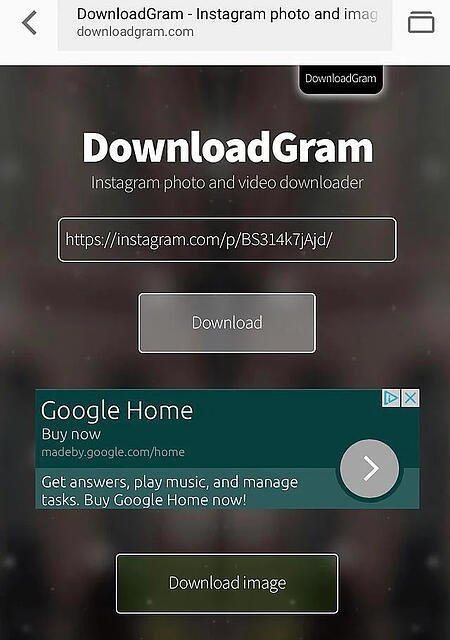
3. Download the post.
You’ll be directed to a new webpage with the content ready to download. Tap the download icon — the box with an upward-facing arrow, as shown below — then tap “save image.”

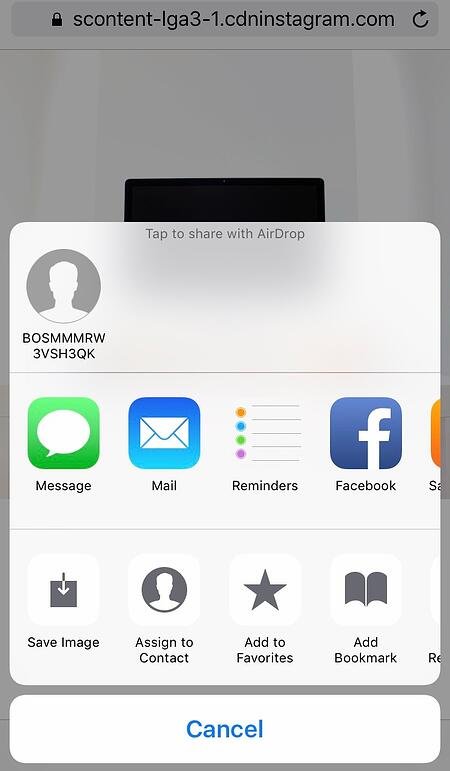
4. Open Instagram and find the photo or video in your camera roll.
Return to your Instagram app. The image will be saved to your phone’s native camera roll, so edit it as you would any other Instagram post.

5. Add a caption and share your repost.
The repost won’t include a citation, so we suggest adding one by typing “@ + [username]” to credit the original poster with the photo or video. Then, press “Share.” Here’s how the post appears on your Instagram profile:
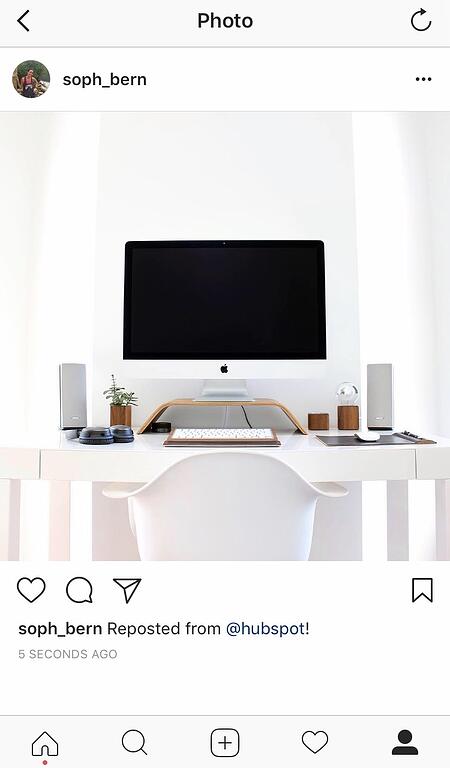
1. Open the instagram app and find the photo or video you’d like to add to your story.
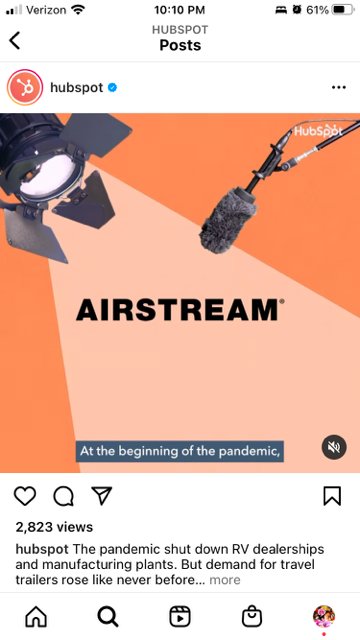
2. Click the paper plane icon at the bottom of the post.
3. Click “add to your story.”
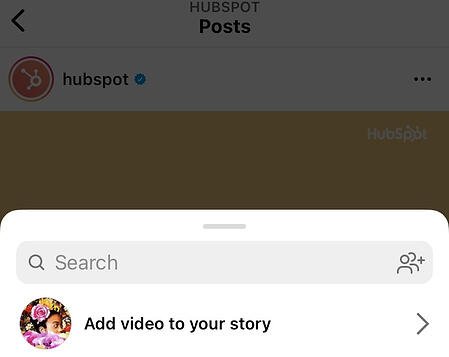
4. Personalize the draft post with stickers or text.
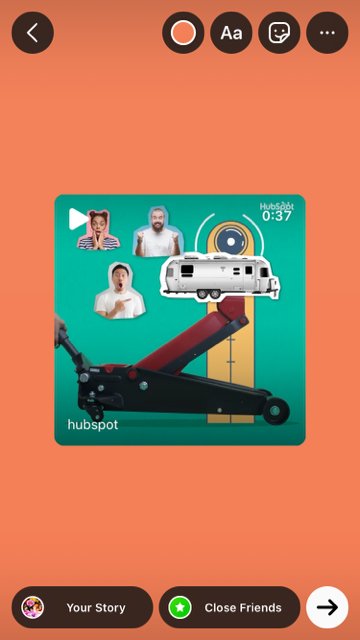 You should see a draft of your story. Use the icons at the top to modify text, color, stickers and other animations.
You should see a draft of your story. Use the icons at the top to modify text, color, stickers and other animations.
5. Click “your story” in the bottom left corner.
You also have the option to click “close friends” on the right, bottom corner (shown above) if you only want a select group to view your story. Then your new post should show up in your story like in the example below.
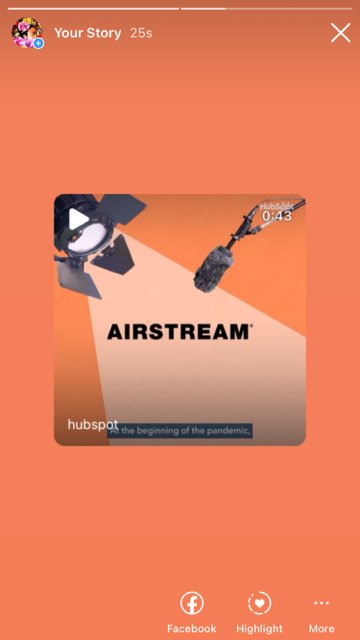 With stories, the same best practices should be followed as for sharing a post. If you don’t know the person and suspect the content you’d like to re-share might be licensed material, ask for permission first. Give credit to the original posters whenever possible.
With stories, the same best practices should be followed as for sharing a post. If you don’t know the person and suspect the content you’d like to re-share might be licensed material, ask for permission first. Give credit to the original posters whenever possible.
Share Your Favorite Instagram Posts
Now that you’ve learned how to repost on Instagram, you can diversify your profile with content sourced from friends, family, and brands. Use the methods above — being sure to cite the source of the original post — to quickly and easily reshare your favorite content.
This article was originally published November 18, 2020 and has been updated for comprehensiveness.
![]()