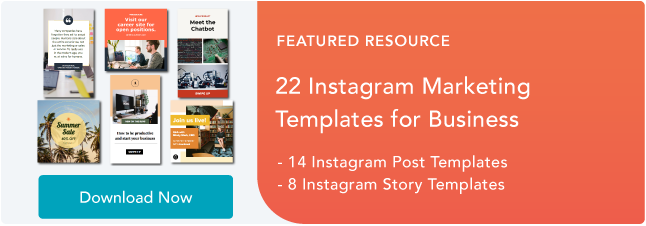Instagram is a popular social media network for sharing photos, commonly accessed through a mobile app. Unlike other social networks, however, it does not have a desktop version.
This poses a problem for a lot of users who want to access features from their desktop computer. For example, let’s say you’re a social media manager for a prominent brand. The last thing you want to do is have an absentminded mishap where you accidentally post brand content to your personal Instagram account (or, worse, vice versa) simply because you’re logged into both on your phone.
Alternatively, it might be easier to upload company posts and videos via your desktop, rather than having your smartphone open at work.
Plus, your company’s files might be more easily accessible via desktop than mobile. For instance, if you use Photoshop to edit company photos, it’s likely easier to click “Upload” from your desktop when you’re done editing, rather than sending that same photo or video to your personal phone.
Perhaps you simply prefer the larger screen of desktop. Or, maybe you don’t have access to a smartphone so you can’t download the app on your phone.
For all of these reasons, you might be wondering, “Can I post to Instagram from my computer?” We have some good news — there’s a solution for you. Let’s dive into that, next.
In other words — Yes, you can post to Instagram from your PC or Mac desktop instead of on your mobile device’s app or browser. In this post, we’ll explore how you can post images and videos from your desktop computer.
How do I post to Instagram from my computer? [PC and Mac]
Whether you’re on a Mac or a PC, you can use workarounds to post from your desktop computer. Depending on the browser you use, the instructions will vary. Below, we’ll discuss how to do it on:
Once we discuss these workarounds for posting photos, we’ll also discuss how to upload a video to Instagram from your desktop.
1. Navigate to Instagram’s website in your Chrome browser.
The first thing you’ll want to do is open up Google Chrome and navigate to https://www.instagram.com/ by typing it into the navigation bar.
2. Open the “Settings” menu by clicking the three dots in the top right corner of the browser.
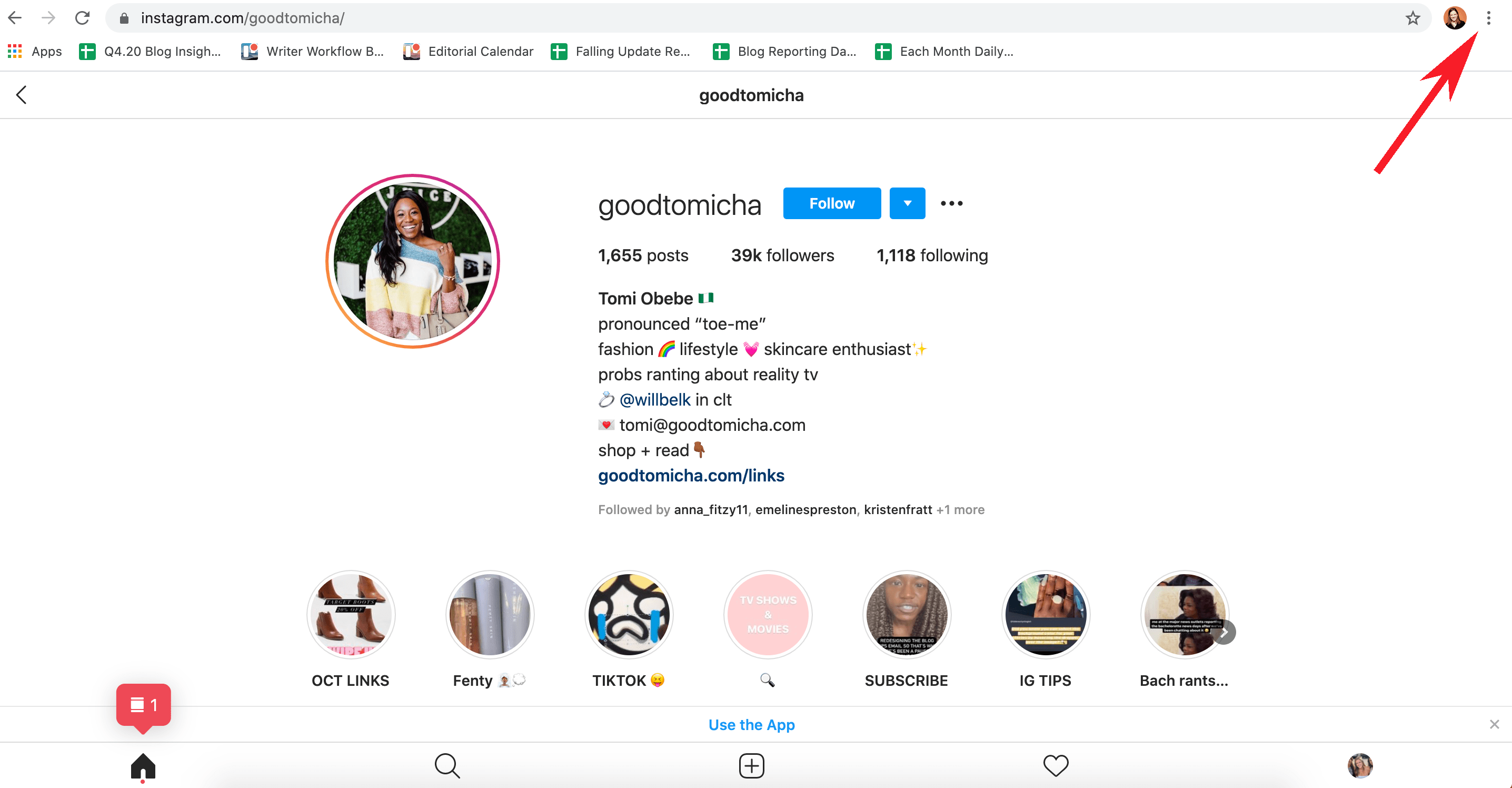
Instagram Account Credit: @Goodtomicha
Up in the top menu on the far right side, you’ll find three verticle dots. Once you click these, a drop-down menu will open up.
3. Scroll down to “More Tools” in the drop-down menu, and then click “Developer Tools”.

Developer Tools gives you access to a menu that opens up in a panel on the right side of your window. This will give you advanced control over how your browser displays content, helping you post to Instagram from desktop using Chrome.
4. Click the “Toggle Device Toolbar” mobile button.
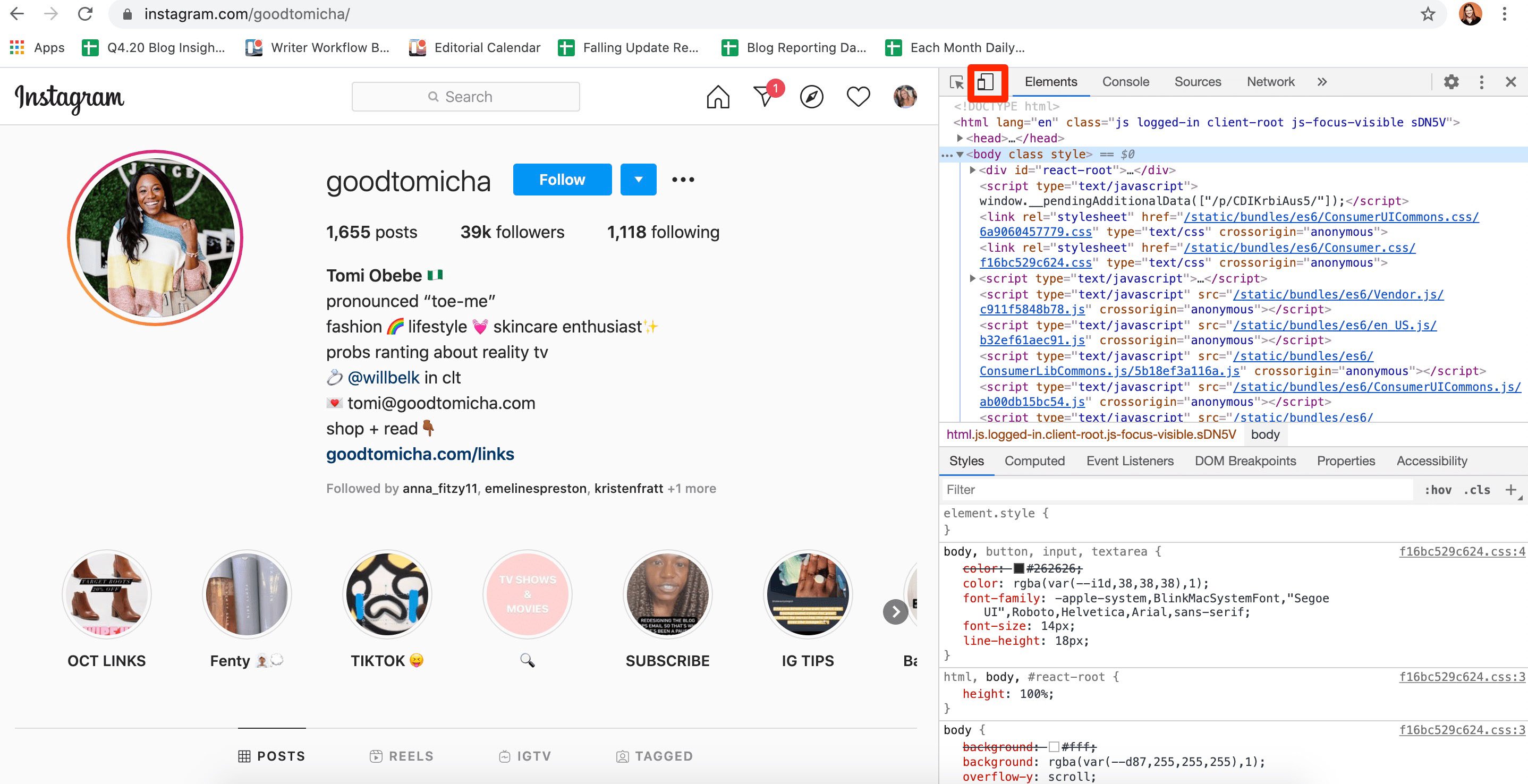
On the top left corner of the new panel, you’ll see an icon with two squares that represent a tablet and a mobile device. Clicking it will reveal the Device Toolbar that gives you advanced control over your browser.
5. Choose which mobile device you’d like from the drop-down menu.
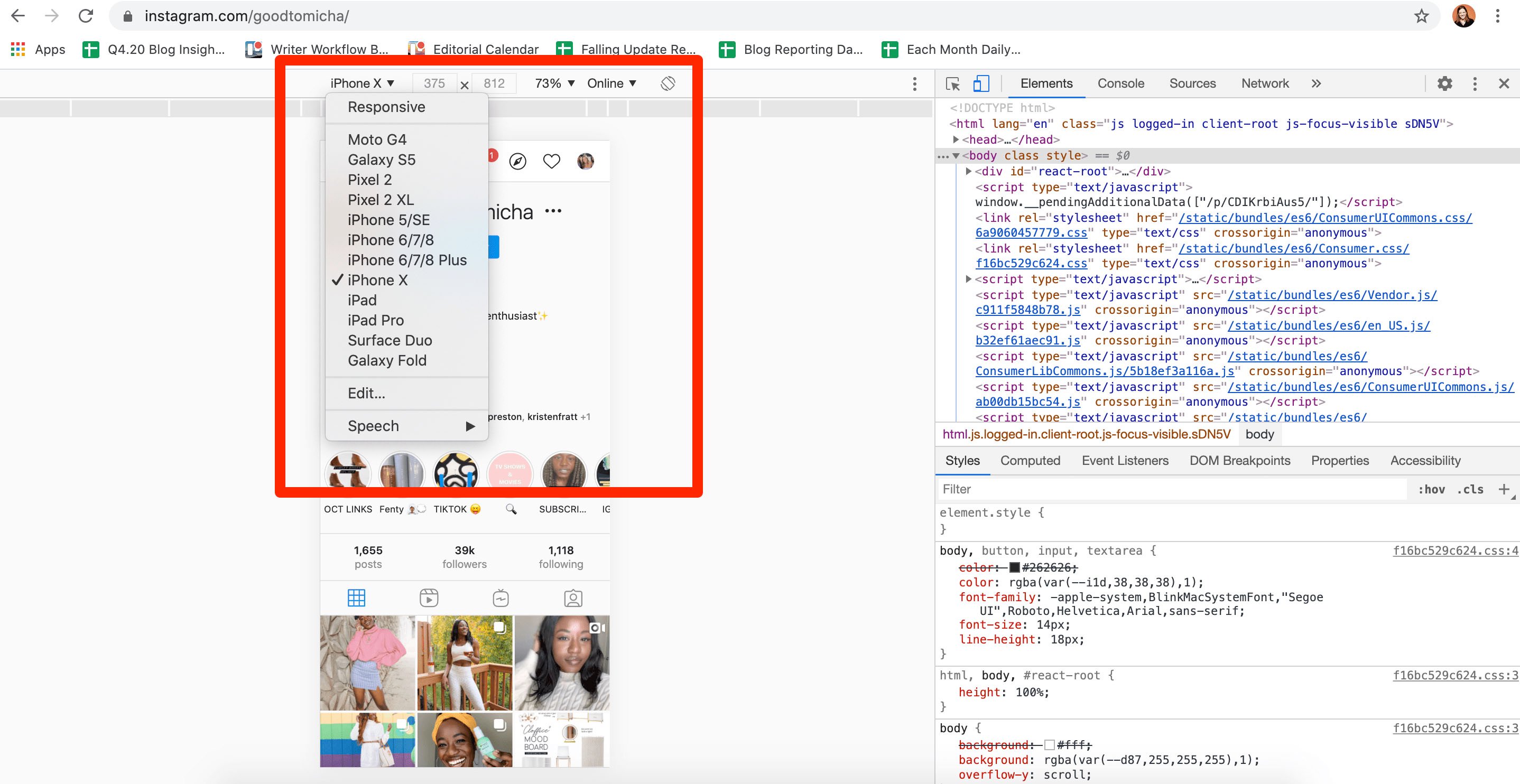
In the Device Toolbar, you’ll see another drop-down menu with a list of mobile devices. Selecting one will tell the browser to emulate how a website looks on that particular device you selected.
Choose which mobile device you’d like on the drop-down menu, as well as how zoomed in you want to be.
6. Refresh the page to see the mobile interface of Instagram from your browser.
You should then be able to able to use Instagram straight from the emulation or even close the panel on the right side while retaining this “mobile view.”
7. Upload an Instagram post the same way you would via mobile.
You can upload a Instagram post the same way you would via mobile:
1. Click the “+” button.
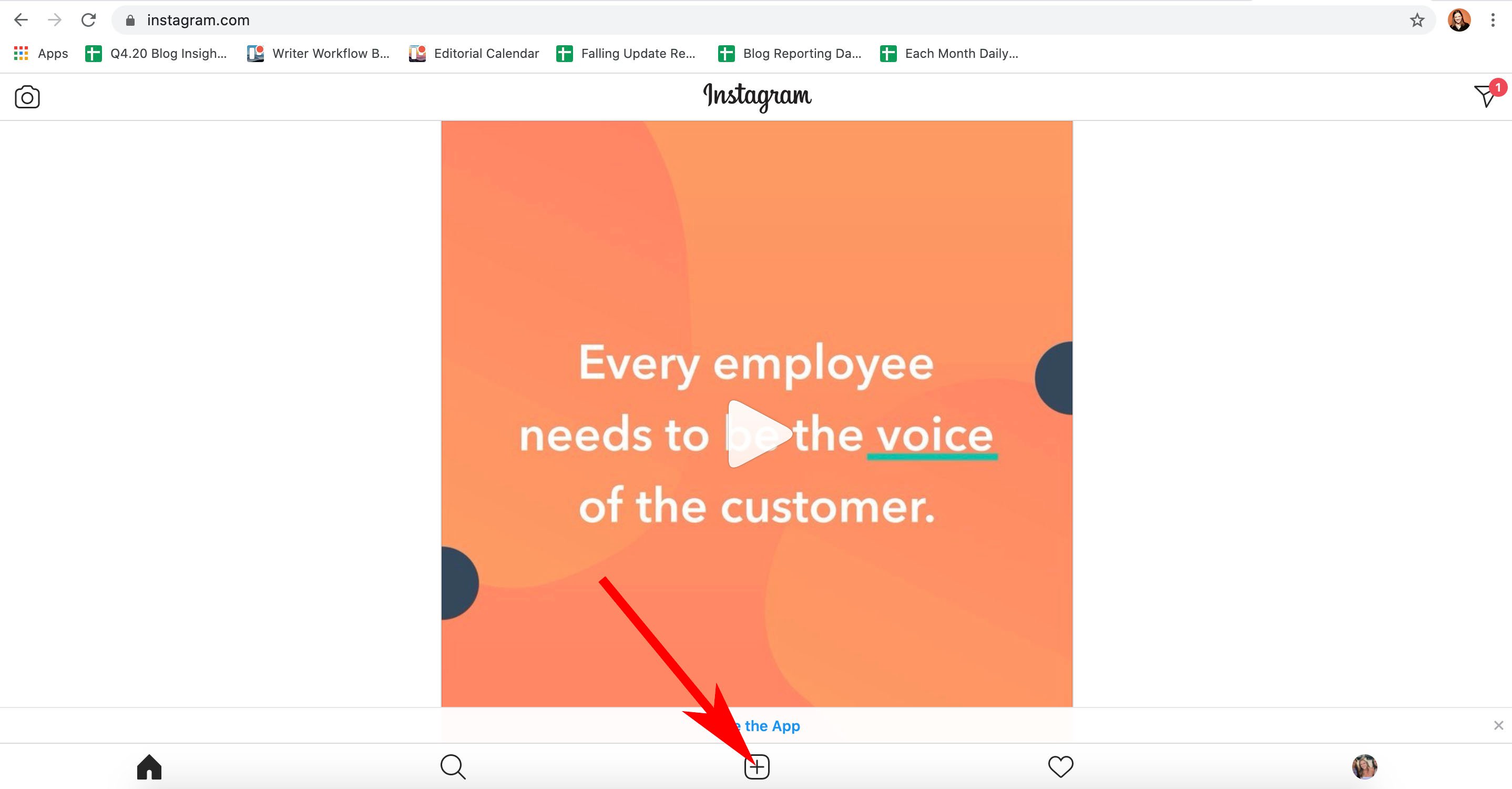
2. Add filters.
Choose filters or other editing features like you would normally, then click Next in the top right of your screen:

4. Add captions, locations, and tags.
On the next screen, you’ll be able to add a caption, location, or tag people. When you’re ready, click Share in the top right of your screen.
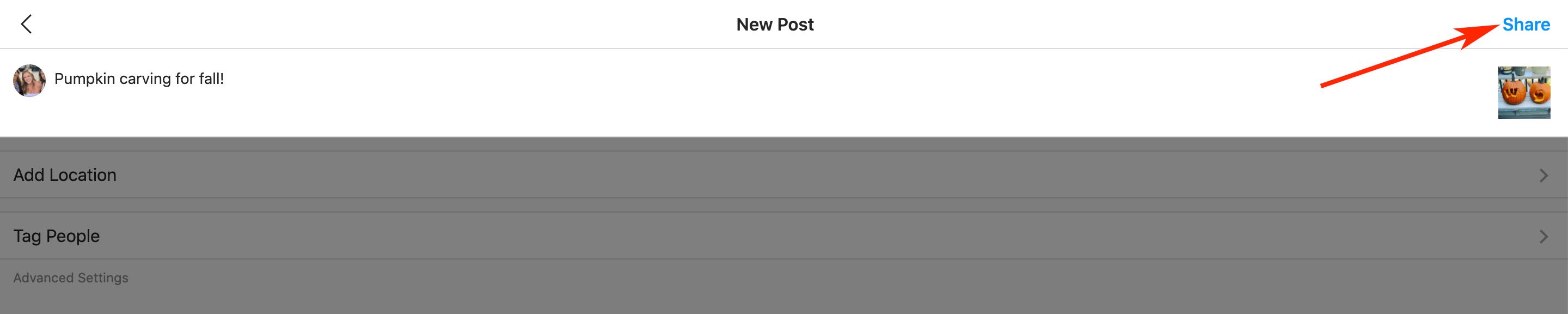
1. Navigate to Instagram’s website in your Safari browser.
The first thing you’ll want to do is open up Safari and navigate to https://www.instagram.com/ by typing it into the navigation bar.
2. Click “Safari” and then select “Preferences” in the menu bar.
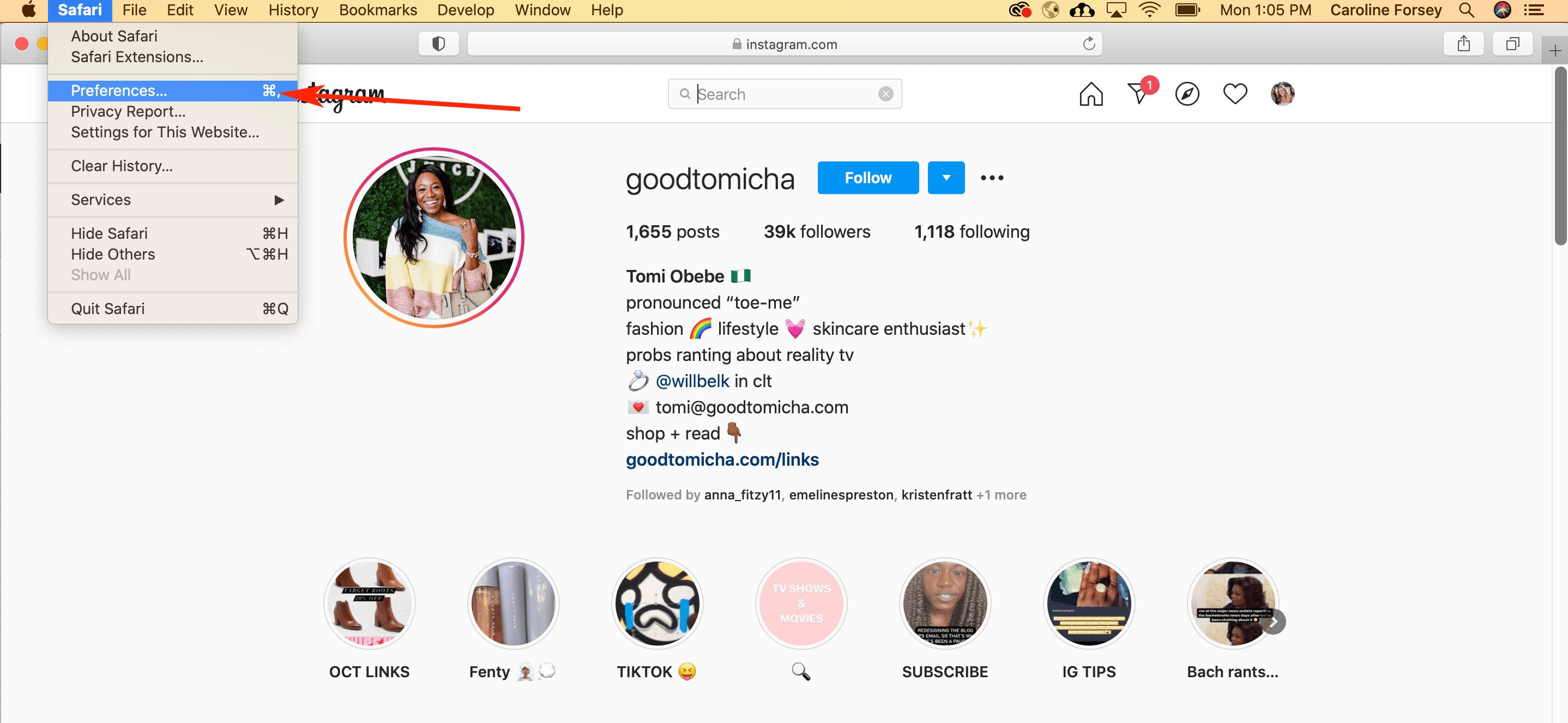
Up in the top menu, click Safari. This is where you’ll find your browser’s “Preferences” settings in the drop-down menu.
3. Click “Advanced” and check the box that reads “Show develop menu in menu bar”.
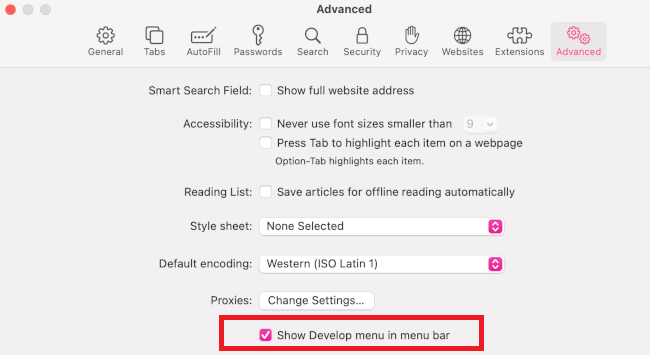
Under “Advanced,” you’ll have the options to show the Develop menu in the menu bar. By checking this box, you’ll get access to a menu that will give you advanced control over how your browser displays content. This will help you post to Instagram from desktop using Safari.
4. Click “Develop” in your menu bar and then scroll to “User Agent”.
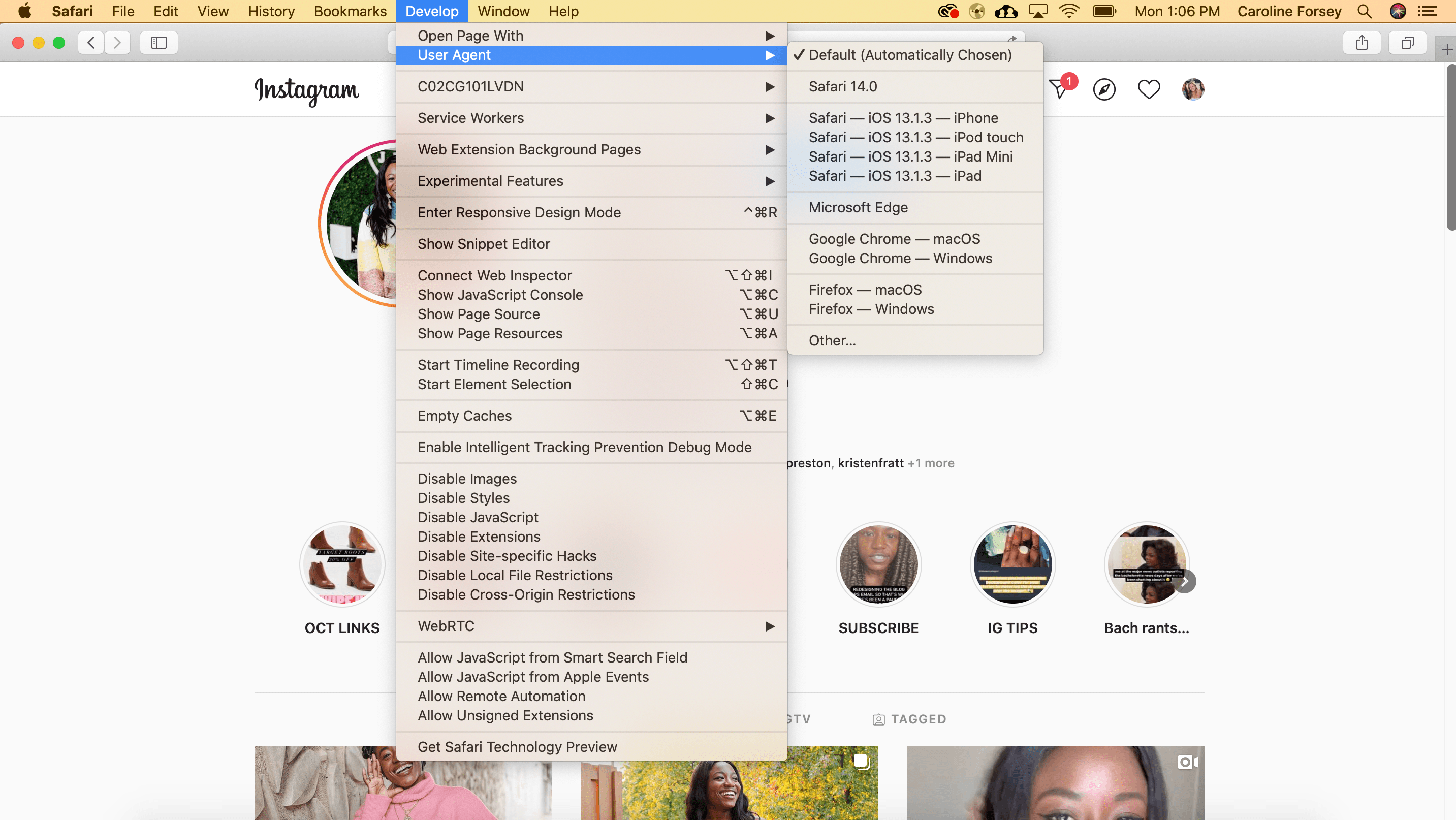
Once you click out of the previous screen and return to Safari, you’ll see that new Develop option in the top menu bar. Clicking it will reveal the features that give you advanced control over your browser.
5. Choose which mobile device you’d like on the drop-down menu.
When you select User Agentfrom the Develop menu, you’ll see another drop-down menu with a list of mobile devices. Selecting one will tell the browser to emulate how a website looks on that particular device you selected.
Choose which mobile device you’d like on the drop-down menu.
6. Refresh the page to see the mobile interface of Instagram from your browser.

You should then be able to able to use Instagram straight from the emulation while retaining this “mobile view.”
7. Upload an Instagram post the same way you would via mobile.
Once you are able to view Instagram from your Safari browser, you can upload an Instagram post the same way you would via mobile — by clicking the “+” button, adding a filter or editing the photo, adding a location and caption, and clicking “Share” when you’re ready for your post to go live.
(The instructions for posting an image to Instagram are the same as they are for the Chrome browser instructions, listed above.)
How to Post a Video to Instagram Using a Desktop Computer
To upload a video to Instagram from your desktop, you’ll need to use a third-party service that offers social media scheduling software.
There are a few you might try, including the Flume App for Mac or Lately Social ($14 per user per month for Agency plan).
For our purposes, I used Lately Social’s free personal plan to upload and post a video directly to my Instagram:
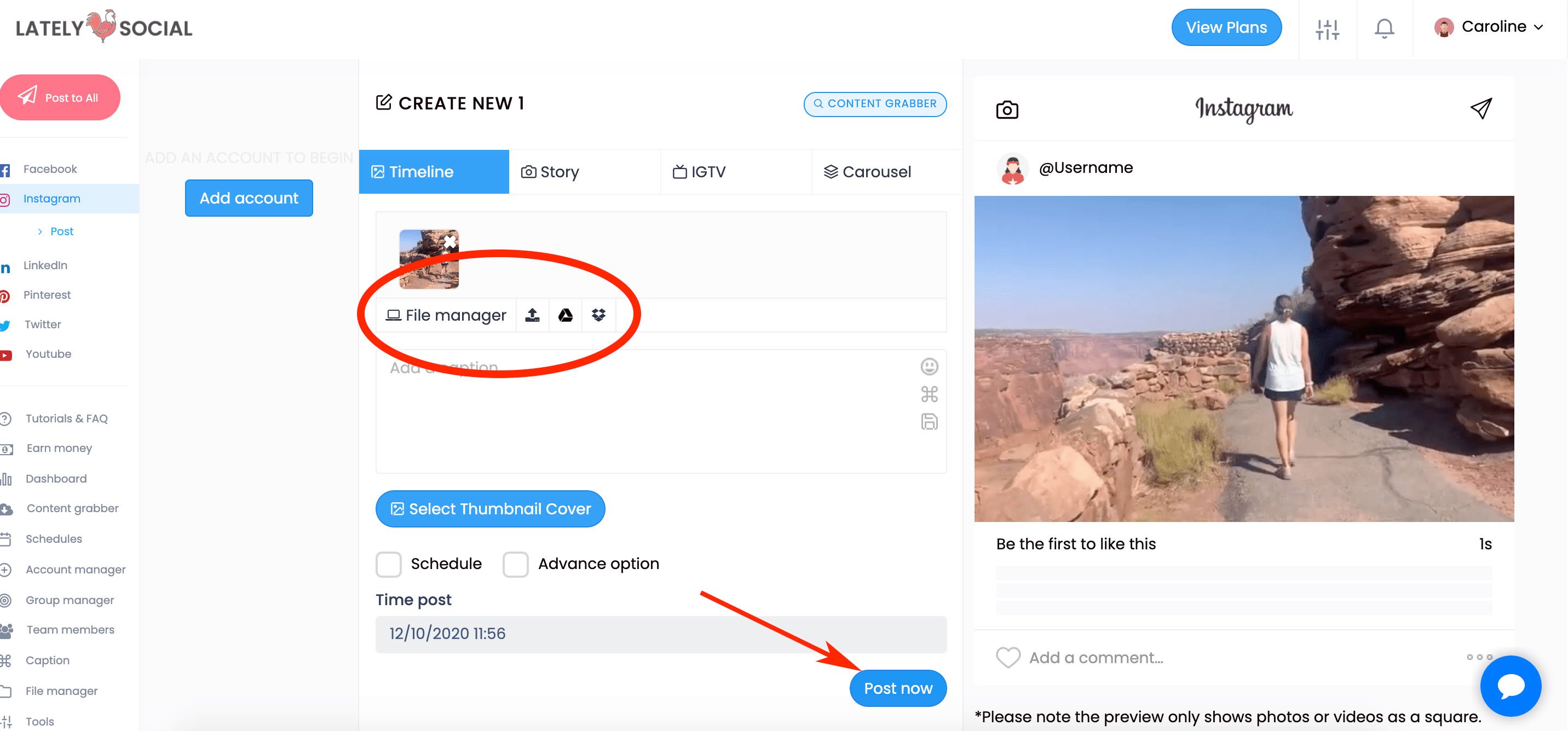
Of course, if you’re doing this regularly it might be worthwhile to explore all the social media scheduling tools at your disposal to choose the one best-suited for your business’ needs.
Using Instagram Like the Pro You Are
Now that you don’t have to worry about transferring photos to your mobile device or juggling your work’s social media account on your own device, you’ll be able to grow on Instagram efficiently and effectively. From there, the sky is the limit for creating posts and growing your audience in a scalable way.
Editor’s note: This post was originally published in October 2020 and has been updated for comprehensiveness.
![]()