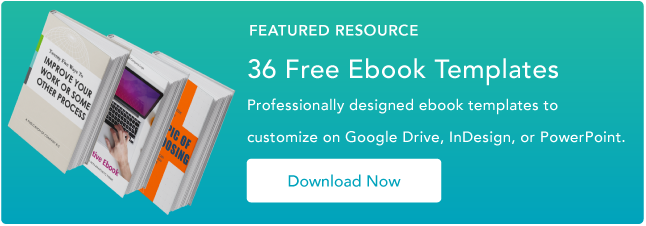People watch almost 5 billion videos every day on YouTube. It’s no wonder content creators choose this channel to share their ideas, products, and skills — they know there’s potential to earn a great following and potential customers. Given the multitude of videos that live on the platform, it’s important to make yours stand out if you want the same.
The quality of your video will rely on your filming equipment and the editing software you use. A video with high resolution, proper lighting, and seamless video editing will set the foundation for masterful and professional-looking content.
To help you accomplish this, we’ve created a list that features the best (free and paid) video editing tools on the market. All of these tools make it possible for you to create engaging, standout content for one of the top social platforms globally.
Skip to:
1. Shotcut
Shotcut, a free open source video editor that is available for Windows, Mac, and Linux, offers a variety of impressive features comparable to Windows Movie Maker. For instance, the tool allows you to cut video footage to a certain length before converting it, and offers filters and effects to make your video look sleeker. Shotcut can handle streaming in a variety of formats, ranging from HTTP to RTSP and UDP.
While the interface is minimalist, the tool is actually very comprehensive, and all of its video and audio filters are fully customizable. Best of all, you can add, remove, or alter your changes at any time, since editing on Shotcut is non-linear; or able to be edited out of chronological order.
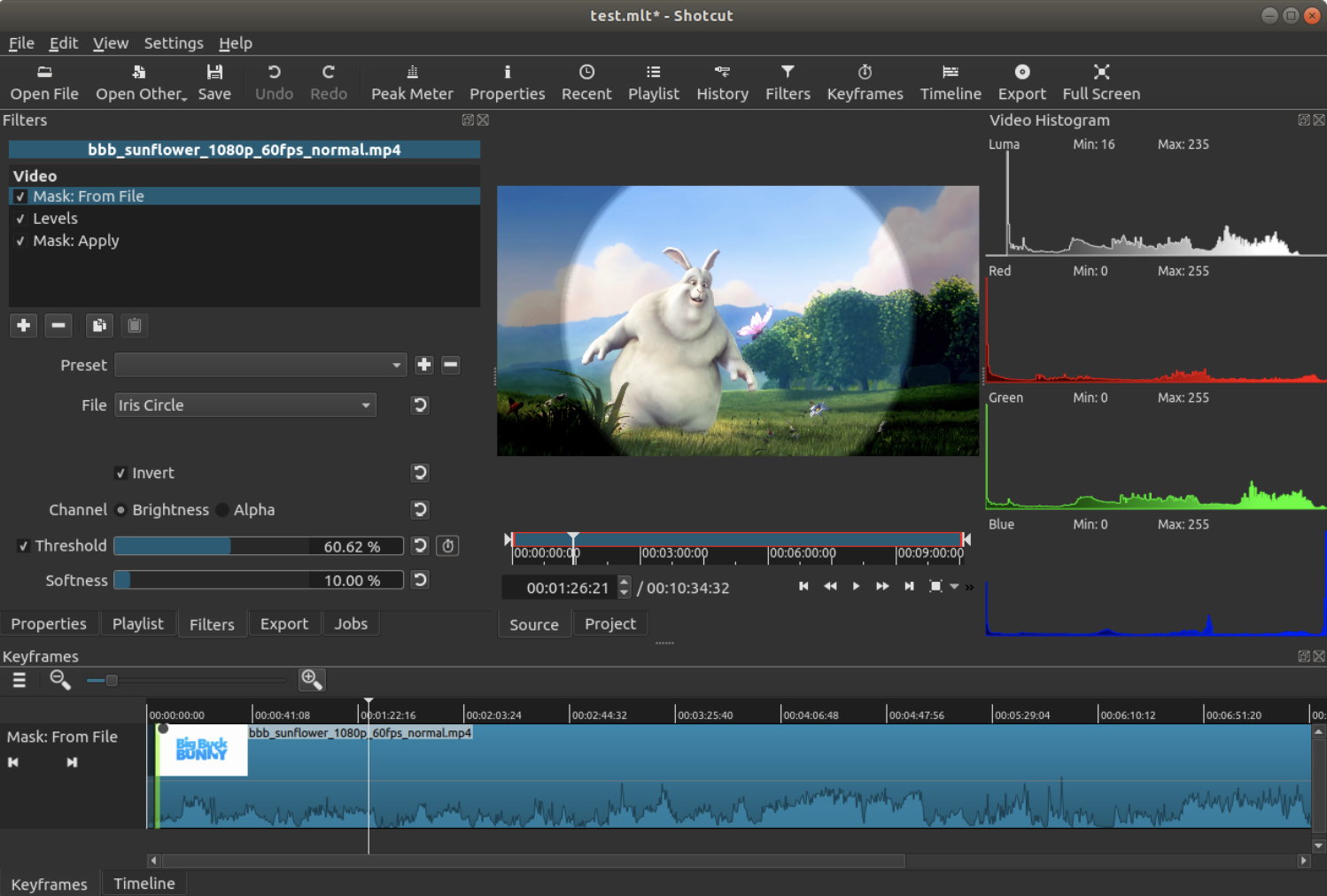
Price: Free
Available for: Windows, Mac, and Linux
2. VSDC Free Video Editor
VSDC allows you to either import existing clips or record directly from your webcam, making it an excellent option for YouTube vloggers. The interface is simple, and the tool provides options to apply “Instagram-like filters”, voiceovers, titles, shapes, and other impressive visual and audio effects. Additionally, VSDC lets you export straight to YouTube or another social network.
It‘s important to note, if you want to export your videos from the free version, you’ll select the cog icon in the top right, click “Acceleration options” and then uncheck the box marked, “Use hardware acceleration for encoding video”.
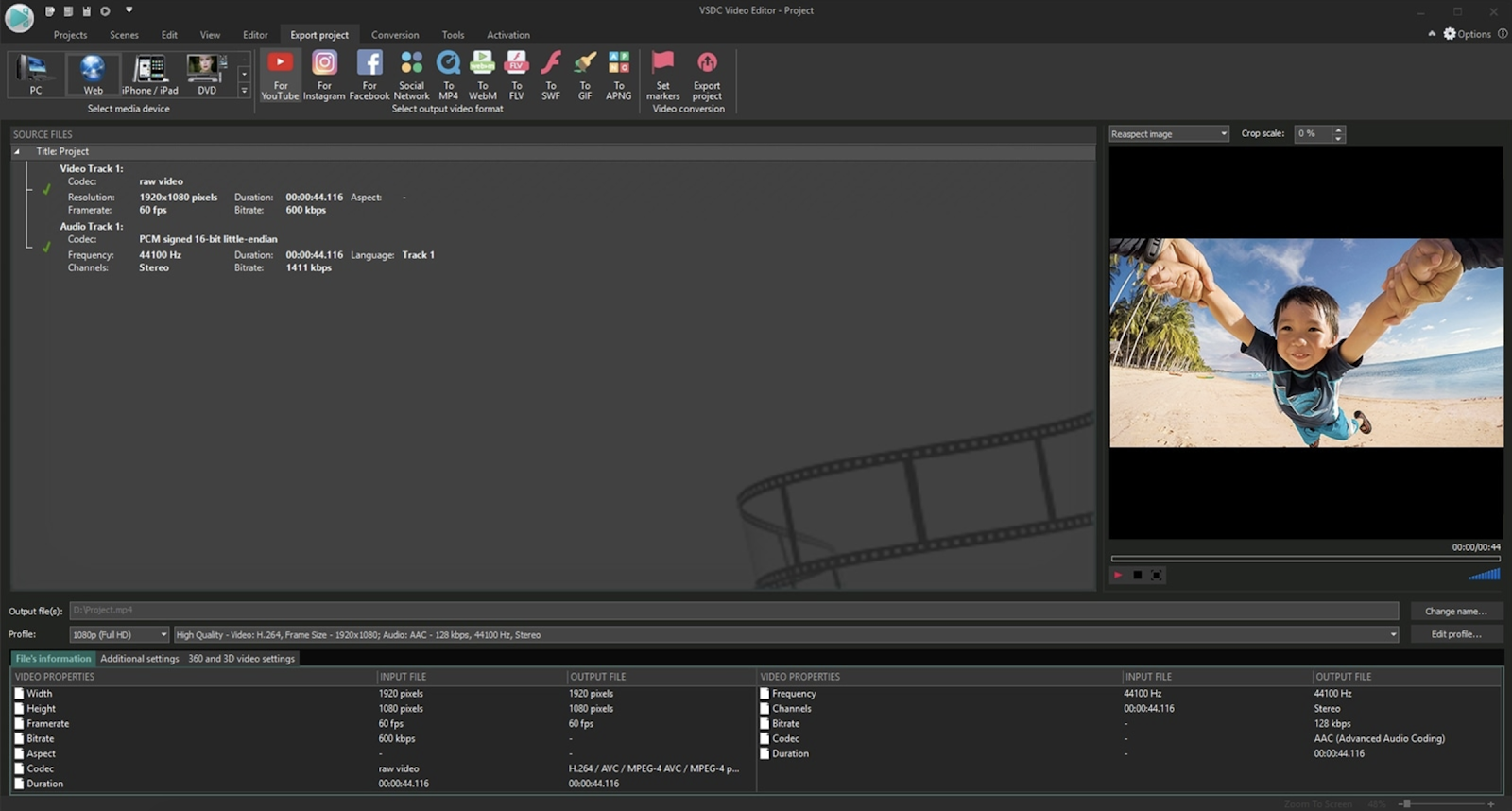
Price: Free, or $19.99 for Pro Version
Available for: Windows
3. DaVinci Resolve 18
Matti Haapoja, a YouTuber with a channel that focuses on the filmmaking process, reviewed this tool and compared it in quality to Final Cut Pro and Premiere Pro (unlike those programs, DaVinci Resolve 18 is completely free). DaVinci Resolve provides tools for both offline and online editing, color correction, post-production audio effects, and visual effects. Additionally, the software lets you collaborate with others during the editing process, which could be particularly helpful if you have multiple video editors on your team.
The software‘s latest iteration comes with new AI tools to help sort and analyze audio clips based on classification. Best of all, DaVinci Resolve offers impressive features to help your video rank for SEO — for instance, you can use Smart Bins to automatically sort and display footage based on metadata criteria (you can also sort manually). Additionally, you’re able to enter custom keywords and tags.
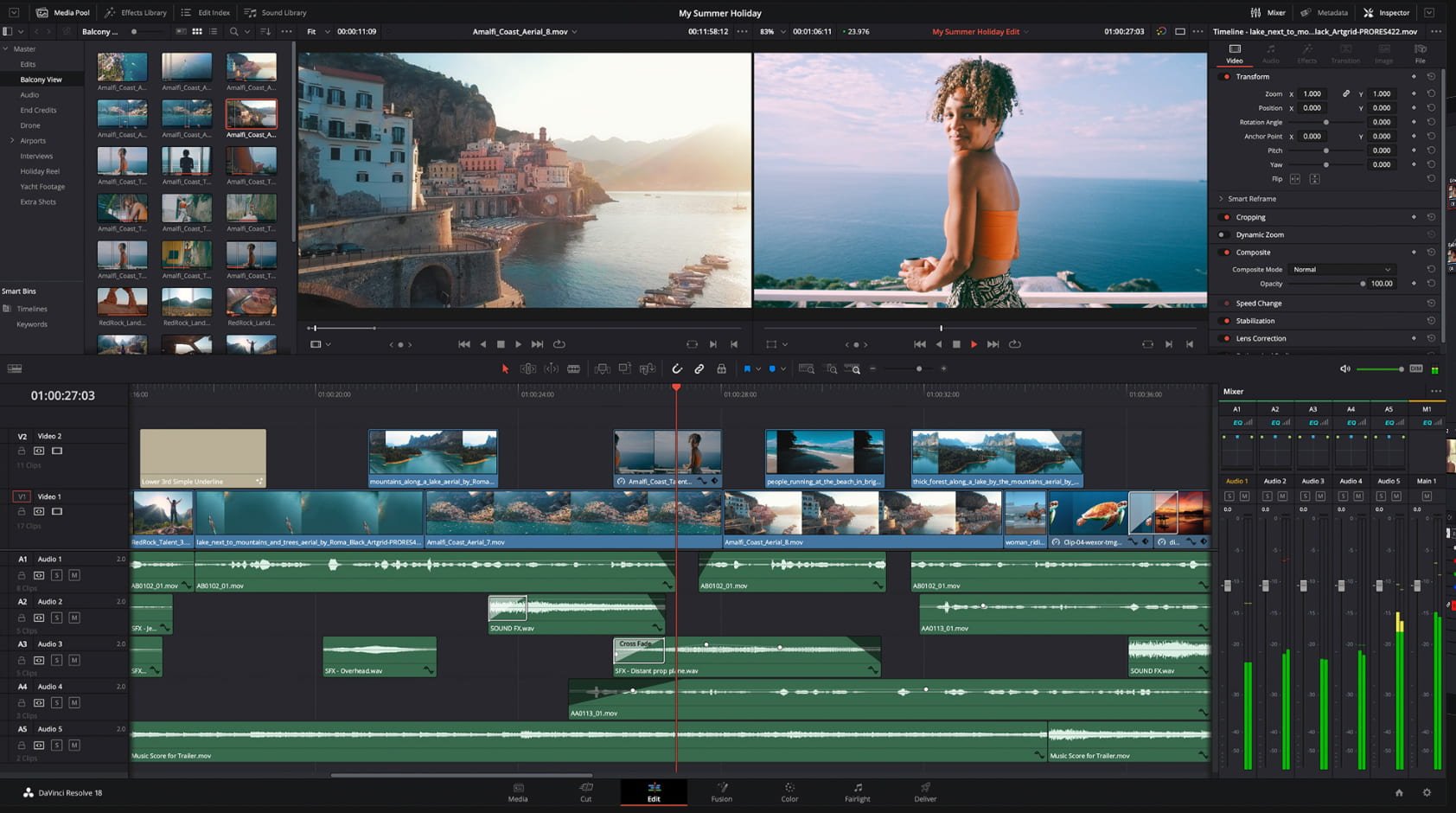
Price: Free for DaVinci Resolve 18, or $295 for DaVinci Resolve Studio
Available for: Windows, Linux, Mac
4. LightWorks
If you’re looking for an extensively customizable, professional software, then look no further than LightWorks. While it’s available for free trial, investing in this software will offer a much more extensive user experience. LightWorks offers media production features that you can use to edit film nonlinearly, with over 100 special effects. Not only that, it has support for up to 4K resolution and is compatible with both HD and SD formats. Users can also enjoy a range of royalty-free audio and video content suitable for YouTube’s copyright guidelines. The software features new social media templates for smooth transitions, thumbnails, and more that can prove beneficial for uploading to many different channels.
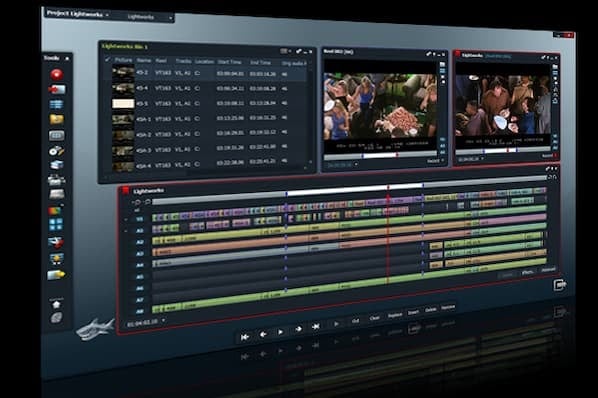
Price: Free, $9.99 monthly for Create or $23.99 monthly for Pro
Available for: Mac, Linux, Windows
5. FlexClip
FlexClip is easy to use and has a free plan that allows you to create up to 10-minute videos. This makes it a great option for YouTubers who are just starting or who are tight on budget. Even if you have no experience with video editing, you can easily create professional-looking videos with FlexClip since it offers a library of video templates in different categories that can be used to create videos quickly and easily. These templates include a variety of styles, from slideshows to product reviews to explainer videos.
Additionally, FlexClip just released three cutting-edge AI functions, including AI video script, text-to-speech, and AI image generator, which are set to revolutionize the video creation process. You can also easily add voiceovers or narration to your YouTube videos without the need for external voice recording with the text-to-speech feature.
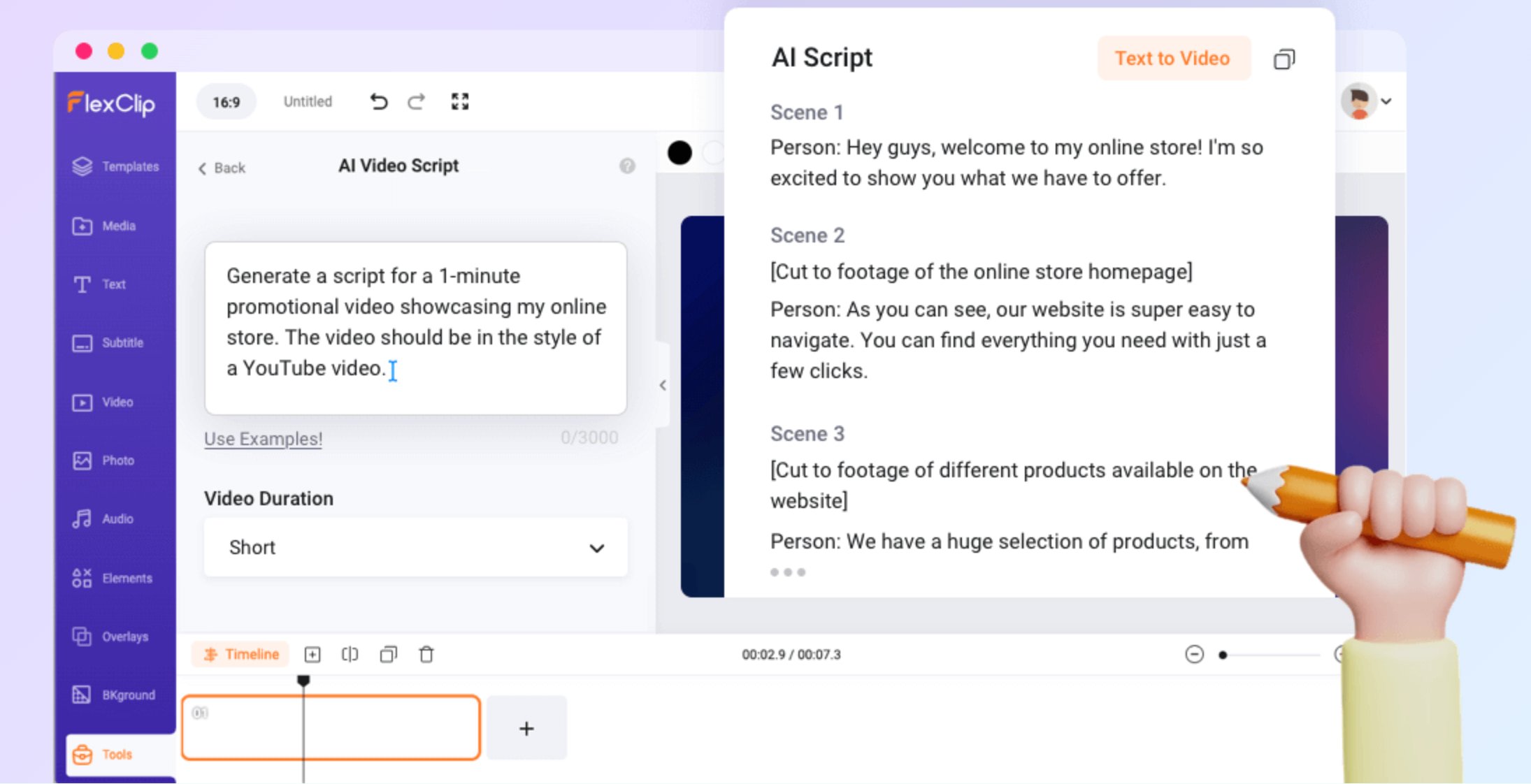
Price: Free, $9.99 monthly for Plus, or $19.99 monthly for Business
Available for: Mac, Linux, Windows
6. InVideo
If you’re new to creating video content, InVideo will help you tackle the learning curve of editing. Using AI tools, this software allows users to upload video and quickly find a template that works for them.
Generate scripts with AI, or use it to quickly convert blog articles to video content with InVideo‘s text-to-video feature. Users also have the option to build videos from scratch using the tool’s library of 8 million stock media options.
Price: Free, $15 monthly Business plan, $30 monthly Unlimited plan
Available for: Windows, Mac
1. Wondershare Filmora 12
Referred to as “a video editor for all creators”, this tool is incredibly easy to use whether you‘re a novice video editor or a professional. With Filmora, you’re able to use filters, overlays, transitions, and custom titles to spruce up your content for YouTube and engage your audience.
Additionally, the tool offers audio features for key-framing and background noise removal, as well as an audio equalizer. If you have multiple clips you’re hoping to combine into one cohesive video, this is a good tool for you — it allows you to import up to 100 layers of media and offers features so you can layer your clips.

Price: Free trial, $49.99 Annual Plan, $59.99/year Cross Platform Plan, or $44.99 annually, $79.99 one-time payment for Perpetual Plan
Available for: Windows, Mac, or app version for iOS or Android
2. Vimeo
Vimeo’s editing tool (formerly Magisto) is a software that simplifies video editing for those intimidated by more technical processes. Designed for novice and beginner video editors, this interface uses AI to create video content in minutes. Users only have to upload footage and audio files and the software does most of the work based upon the style of video requested. Editors can use its professional auto-editing abilities that include facial recognition, filters, and more on a PC or smartphone. Magisto’s easy-to-use streamlined process is an efficient way to create videos for business at scale on iOS and Android devices.
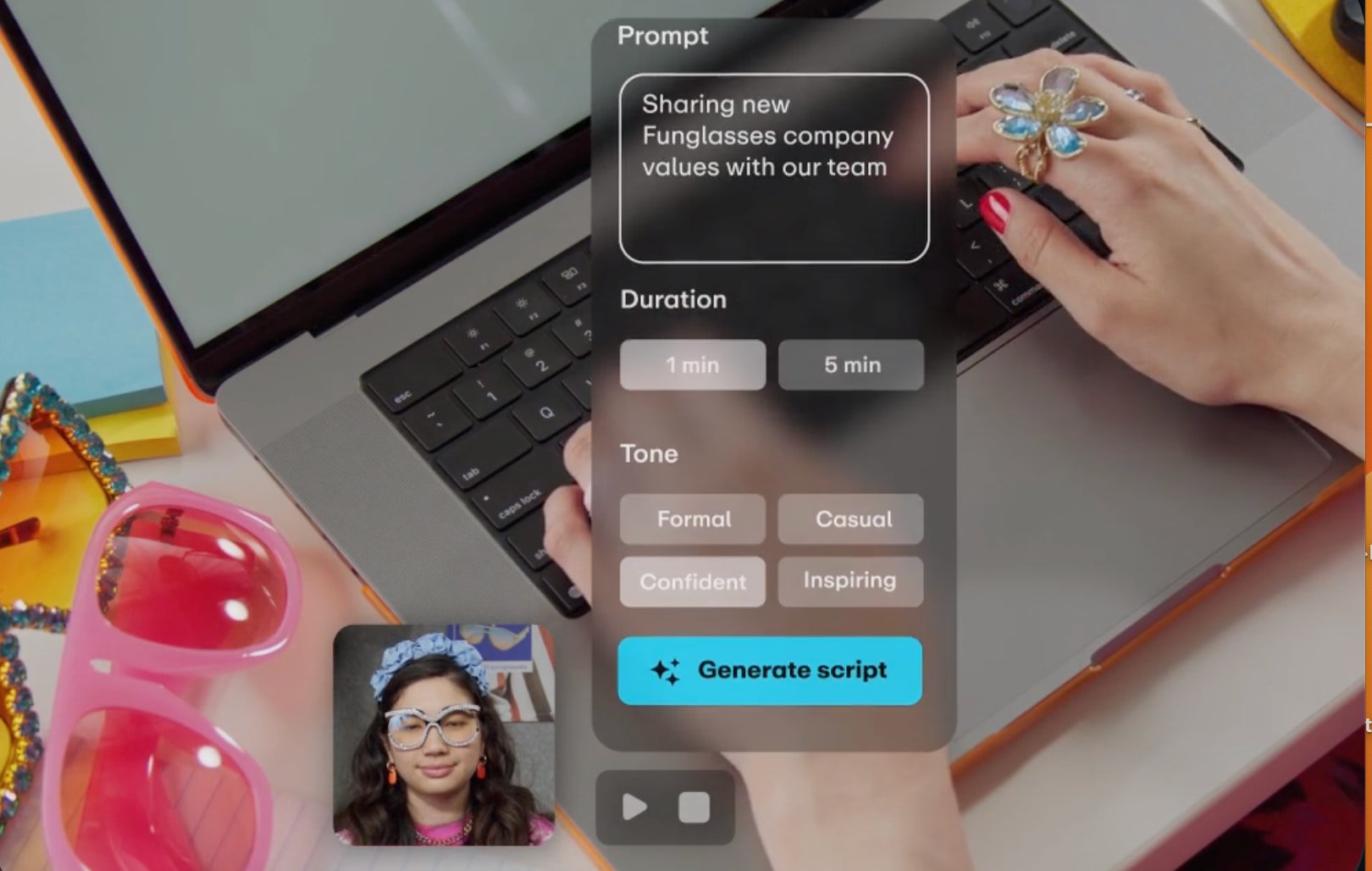
Price: $12.99/seat/year Starter, $20/seat/year Standard, $65/seat/year Advanced, contact for quote for Enterprise
Available for: iOS, Android
3. PlayPlay Video Editor
PlayPlay is a cutting-edge online video editor platform that empowers users to create professional-quality videos with ease. PlayPlay was designed for marketing and communication teams with a user-friendly interface and a wide range of customizable templates to help users craft engaging video content that resonates with their target audience.
Making video creation even easier, PlayPlay has introduced an AI Assistant feature to help you create videos faster. The royalty-free Getty image and music libraries will help you to create the best-quality content with less cost. You can also choose from thousands of categorized media and audio files for your project.
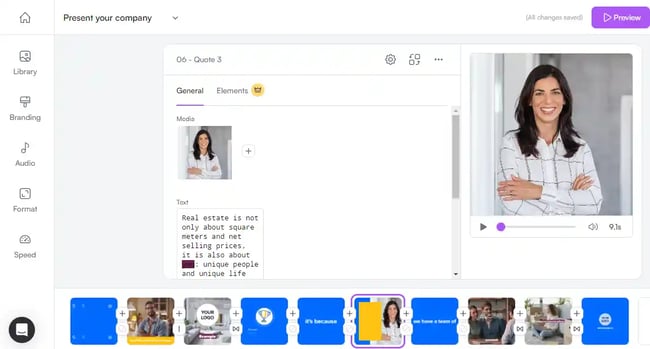
Price: Free trial, contact for enterprise pricing
Available for: Windows
4. Movavi Video Editor
Movavi Video Editor enables you to create stunning videos with the help of special effects, transitions, and customizable color profiles. It‘s easy to use, and you can even add voice-overs and background music from Movavi’s library or your own audio files. This video-editing software makes all difficult tasks easy including background removal, split-screen, and even motion tracking, so you won’t need any special previous experience to start using it. Above all, you can enhance the audio quality by normalizing the volume and removing background noises.
You can save projects in 4K resolution if you’re looking for ultra-high quality video footage and export the results in any format. Moreover, you can upload your finished videos directly to YouTube, Google Drive, Vimeo, and TikTok to get your content out as quickly as possible.
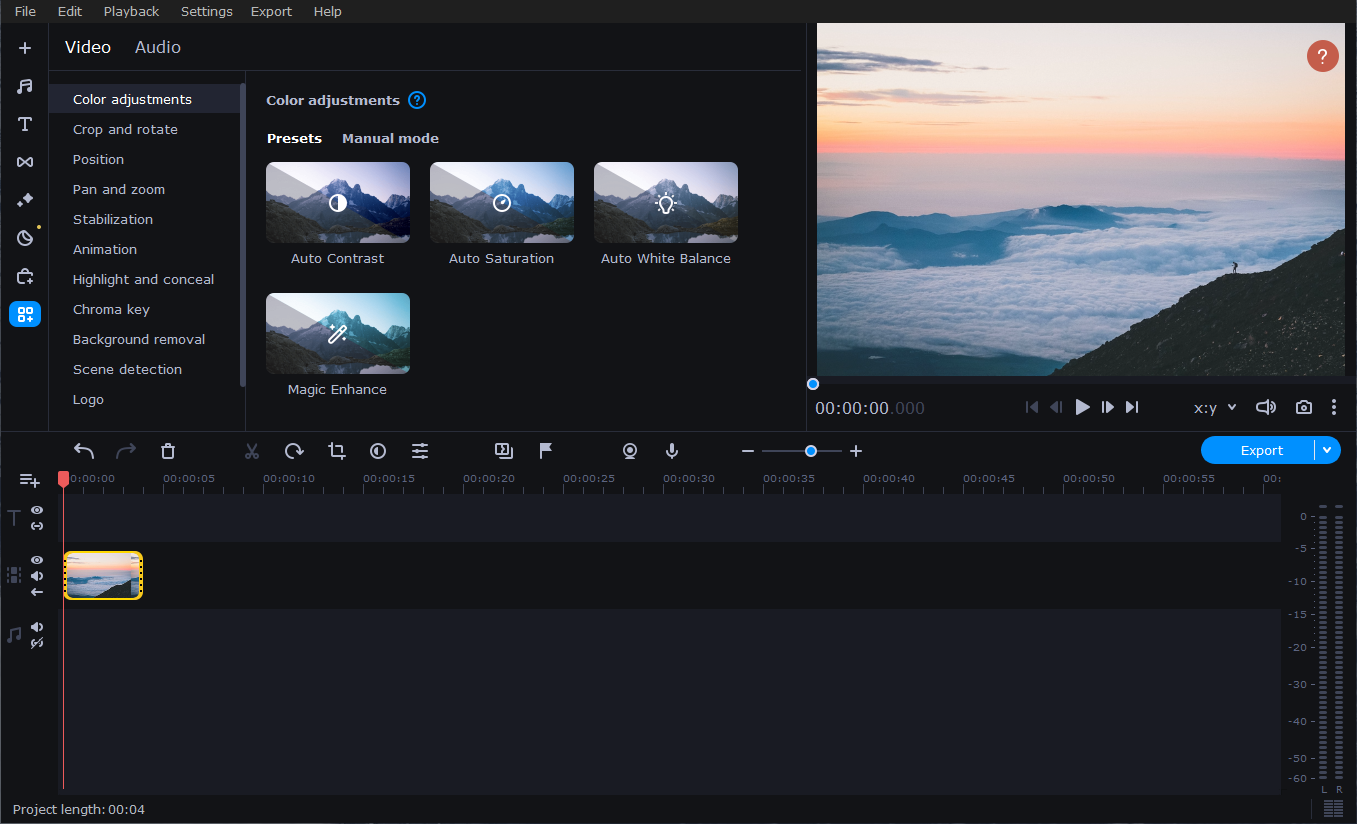
Price: $94.96 Video Suite 1-year subscription, $104.95 Video Suite + Photo Editor 1-year subscription, $155.95 Unlimited 1-year subscription
Available for: Mac, Windows
5. Premiere Pro
Premiere Pro is one of the highest-quality video editor tools you’ll find. Used by Hollywood filmmakers, TV editors, and YouTubers, the software offers all the creative features you need to craft polished videos. Premiere Pro provides features for color grading, data visualization, and audio tools to remove background noise. Additionally, Premiere Pro now comes with Premiere Rush CC, which is an app you can use to edit footage on your phone, then share directly to your social networks, including YouTube.
Leticia De Bortoli, a HubSpot Senior Video Editor, shares what takes her videos to the next level. She uses Premiere when editing her team’s videos, as well as Audition for sound, and DaVinci for color correction. Bortoli cites this software, great lighting, and audio tools as the secrets to her sharp videos.
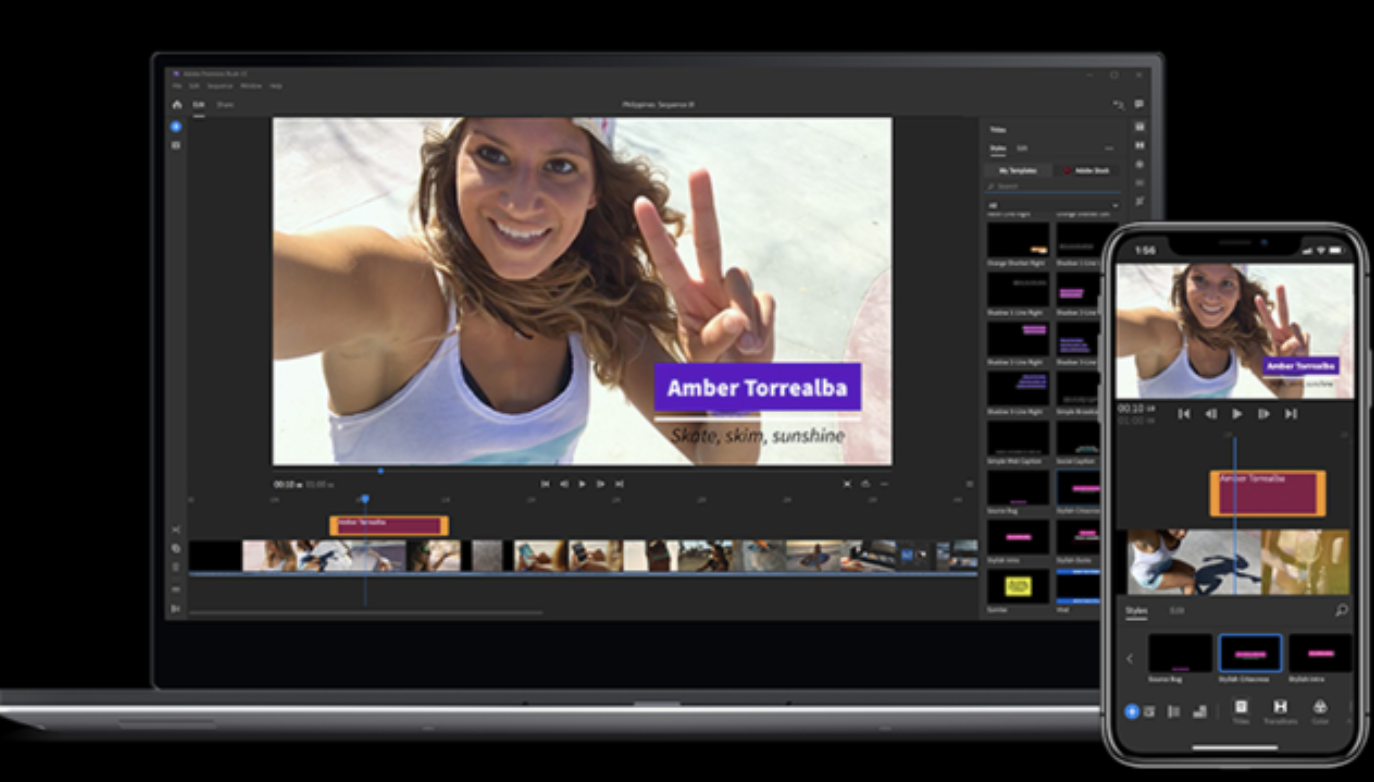
Price: As a standalone app, Premiere Pro is $239.88 per year
Available for: Mac, Windows
6. VideoStudio
VideoStudio is an excellent video editing software that is intuitive even for the beginner editor. This software has all the standard features to storyboard and sound editing for footage up to 4K. Users can benefit from VideoStudio as it has individual auto movie creator features like Highlight Reel creator to assist in simplifying the editing process. Starting your YouTube channel with the help of VideoStudio would be a smart way to build your content.
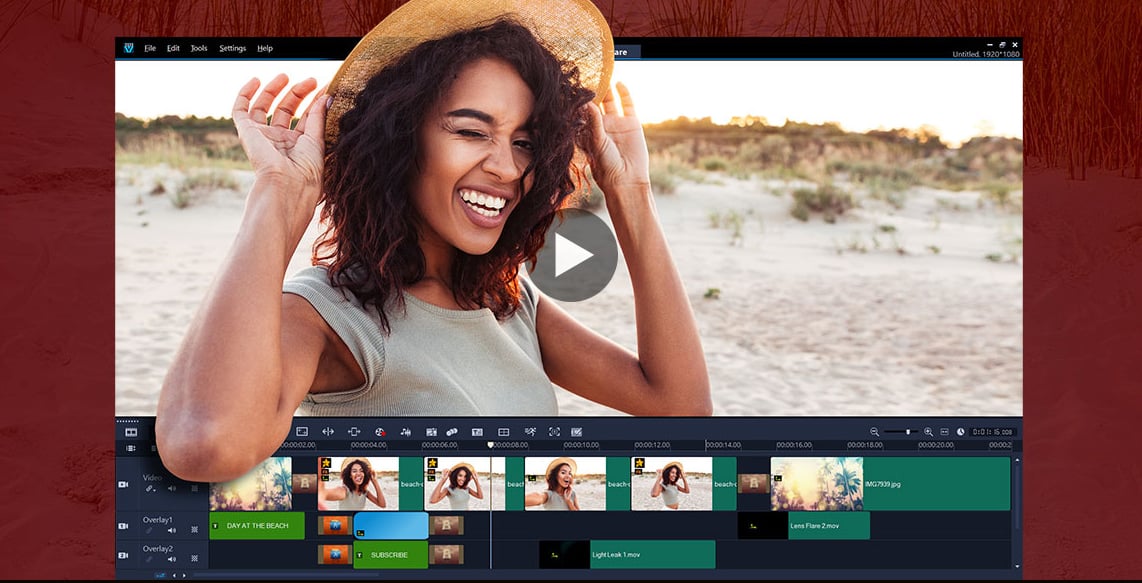
Price: One-time payment of $59.99 to $79.99 depending on package
Available for: Mac, Windows
7. Pinnacle Studio 26
Pinnacle Studio 26 is an editing software that is made for video enthusiasts looking to build unique and eye catching content. Not only does this software offer high end features like fast rendering performance, motion tracking, and color correction, but it can support 360 camera and VR footage in its Studio Ultimate package. Pinnacle’s range of effects goes beyond previously mentioned softwares by letting users create frame by frame edits for enhanced masking or warping of footage for astonishing visual effects. Dynamic features aside, it can also simplify screen recording or multi-camera editing perfect for a variety of YouTube series formats.
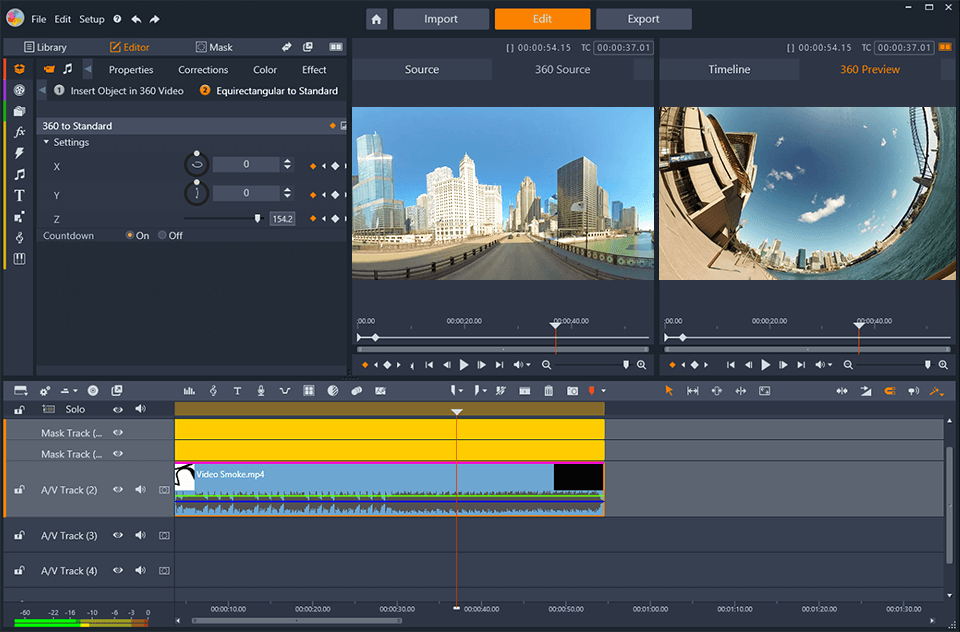
Price: One time payment of $59.95 to $129.95 depending on package
Available for: Windows
8. CyberLink PowerDirector 365
Users who subscribe to PowerDirector can enjoy video and audio software with new effects, music samples, and general improvements added monthly. The difference between this software and others is that this editing software offers you features similar to Photoshop, for your recordings. You can enjoy creating vector shape designs in the same interface used for desirable YouTube titles and transitions in the same interface as where you edit frames of footage. While there is a learning curve with CyberLink PowerDirector, the possibilities are endless when you begin.
Additionally, David Guerrera, a HubSpot Senior Video Creator and Animator, mentioned the YouTube channel Film Riot for further inspiration when making unique videos with powerful software. “Film Riot is a great resource for filmmakers of all skill levels who are looking to learn new techniques to use on their next low budget or big budget video project.”
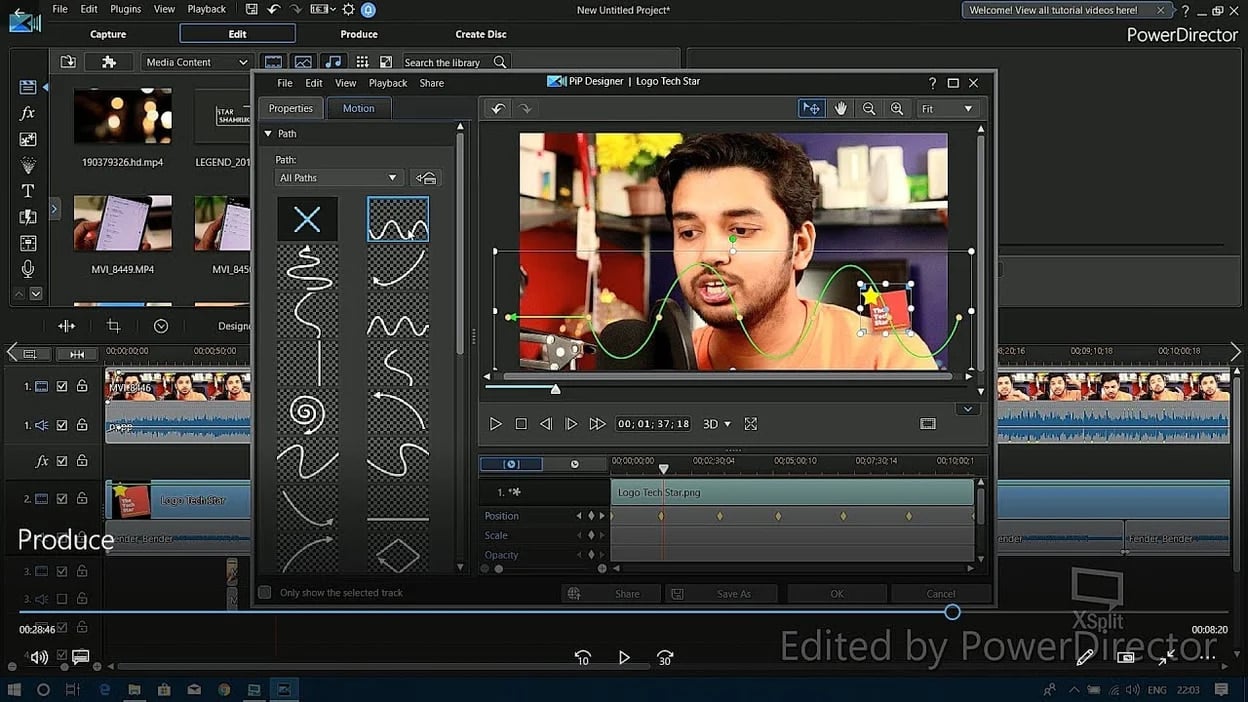
Price: $51.99 annually base plan, $96.99 annually Director Suite plan, or $139.99 annually for Ultimate plan monthly and $69.99 annually
Available for: Mac, Windows
Choosing the Right Editing Software
Ultimately, you‘ll need to choose software that works for your team and your budget, but creating high-quality YouTube videos doesn’t have to break the bank. In fact, you can find plenty of tools that are either free or fall under $100.
The hardest part about starting a YouTube channel is, starting. There’s a lot of competition on the platform, but there are ways to break through the noise. Building a channel with videos featuring smooth video editing, high-resolution picture and clear audio recording will set the standard for your channel’s success.
Editor’s note: This post was originally published in March 2019 and has been updated for comprehensiveness.
![]()

![Sign up for HubSpot Academy's YouTube for Marketers Course [Free Online Course]](https://i4lead.com/wp-content/uploads/2023/08/8c86a8cf-3857-41c3-b88d-f4d3b084b0cc.png)
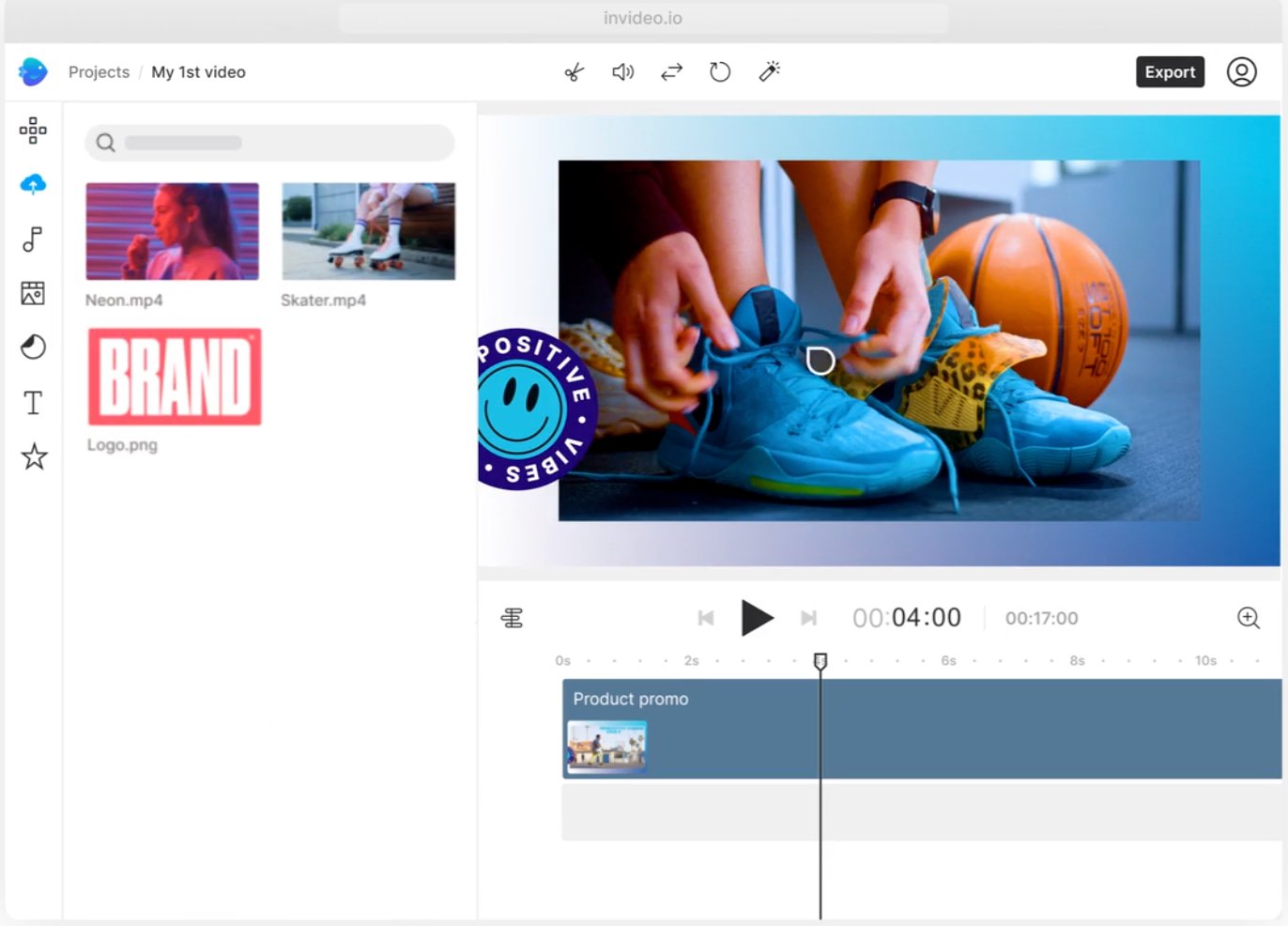
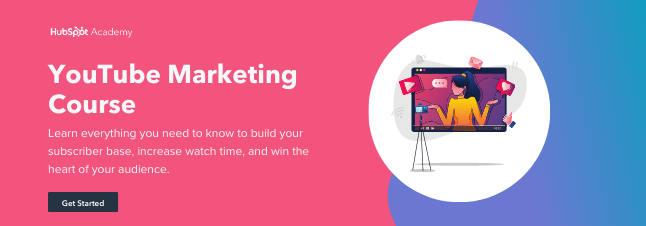

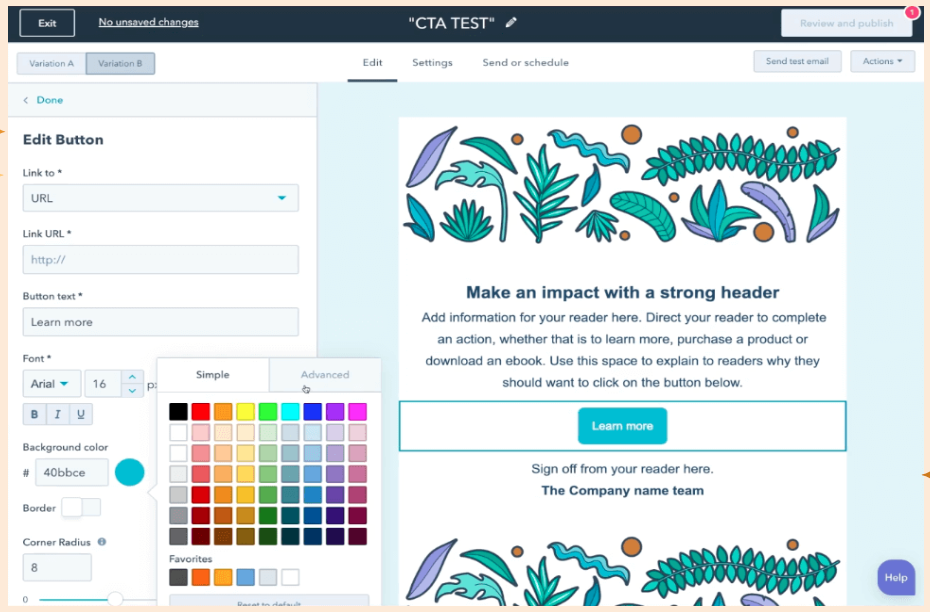
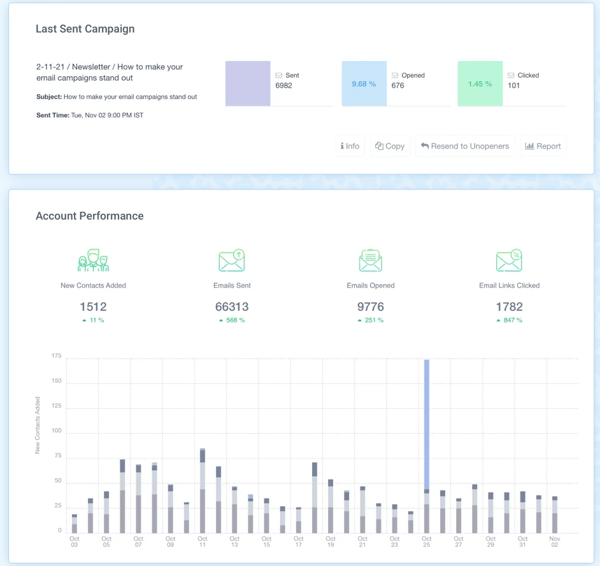
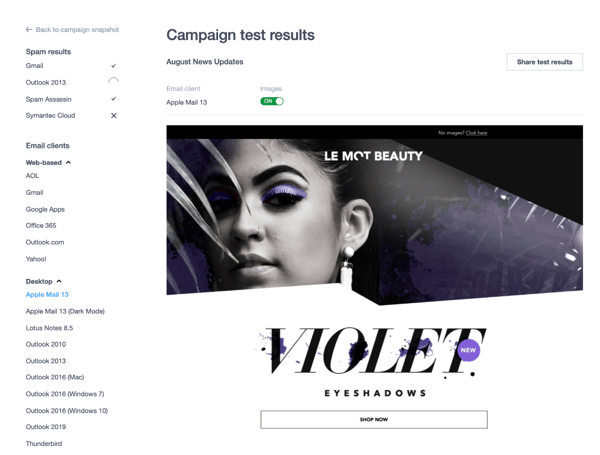
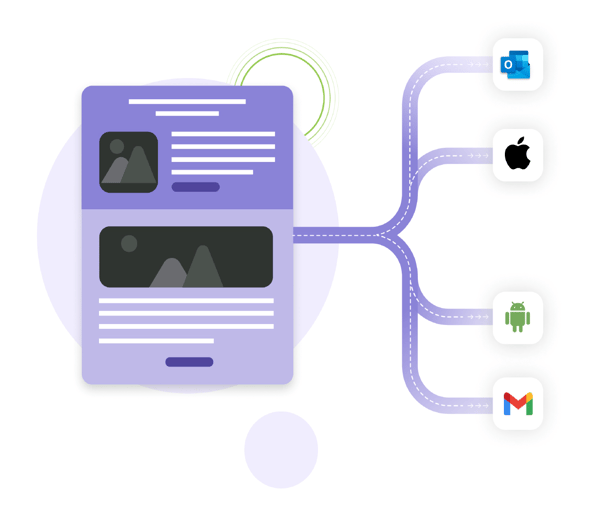
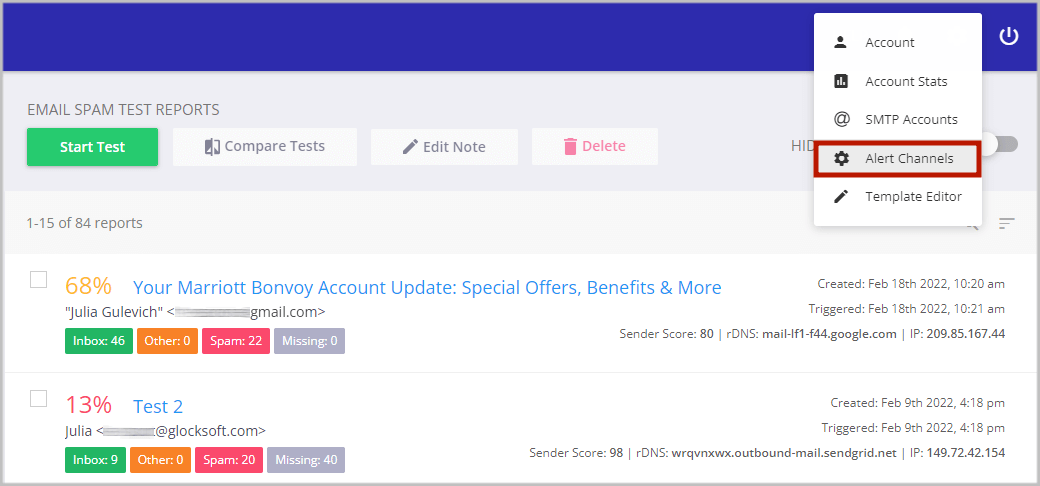
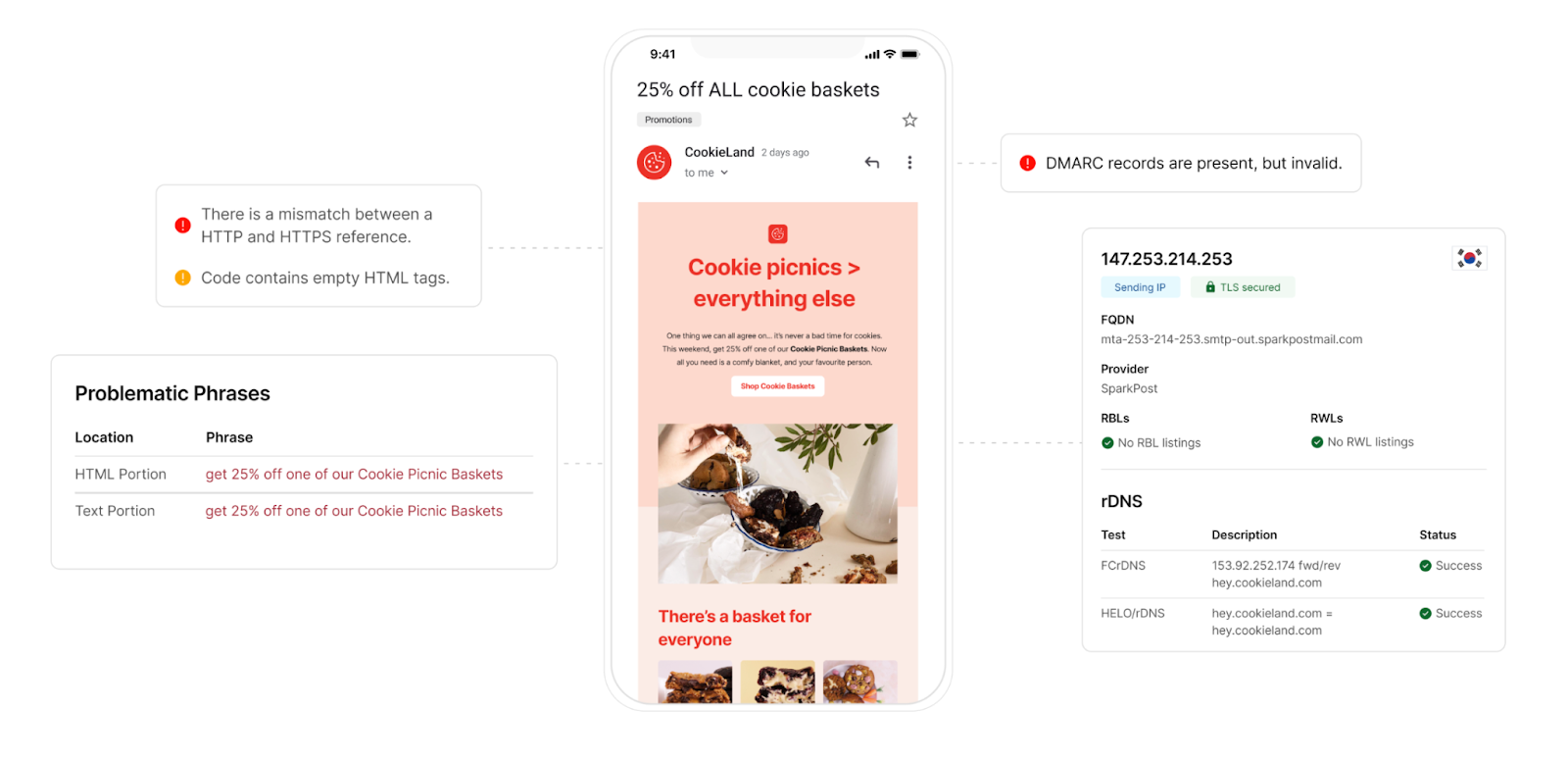
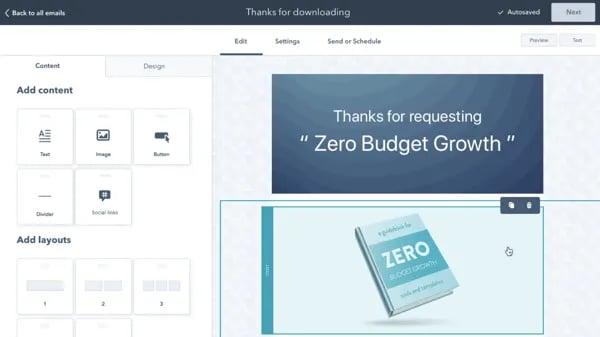
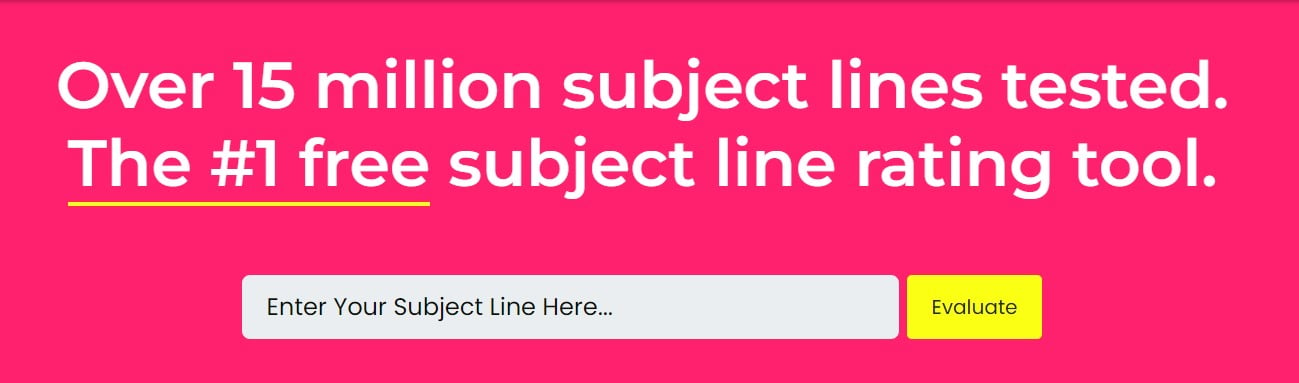
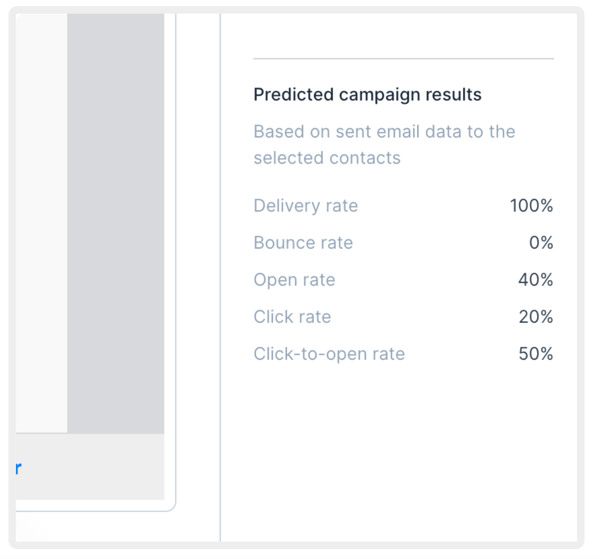
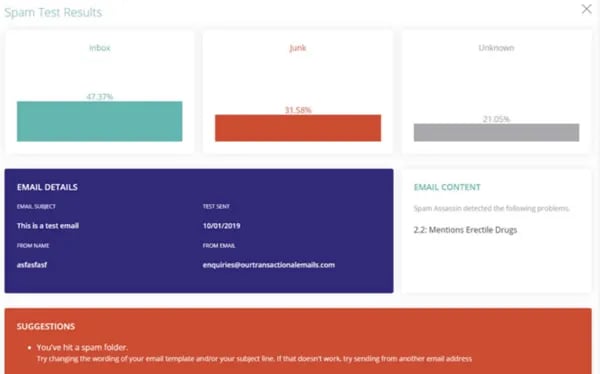
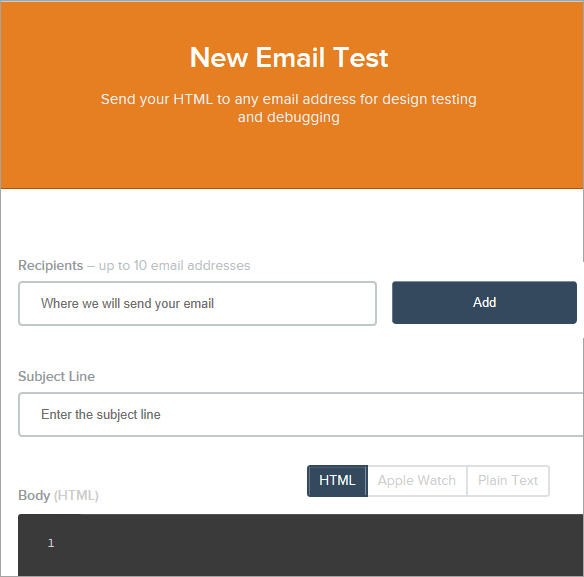
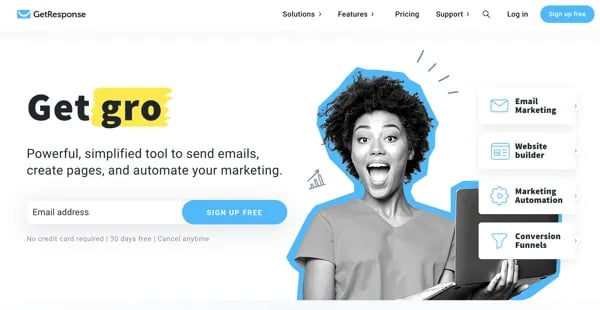
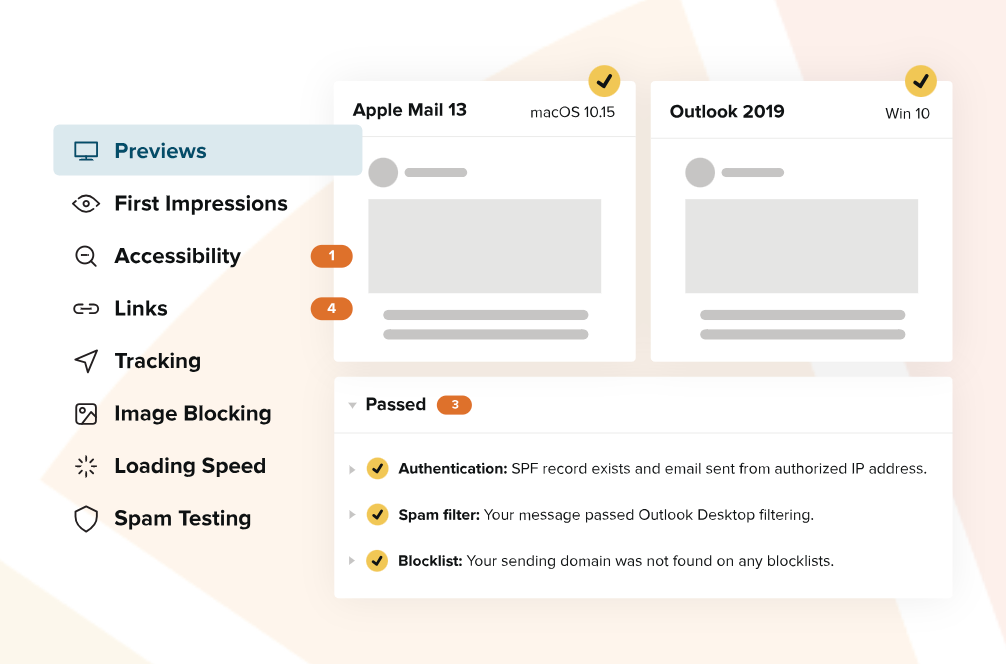
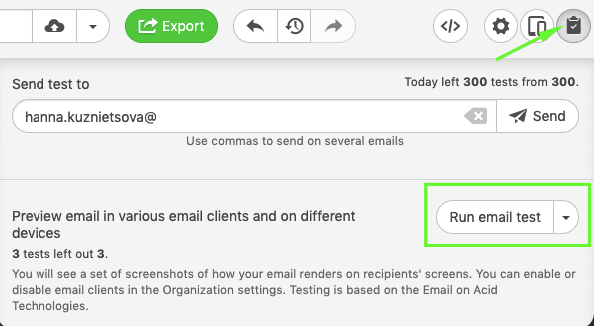
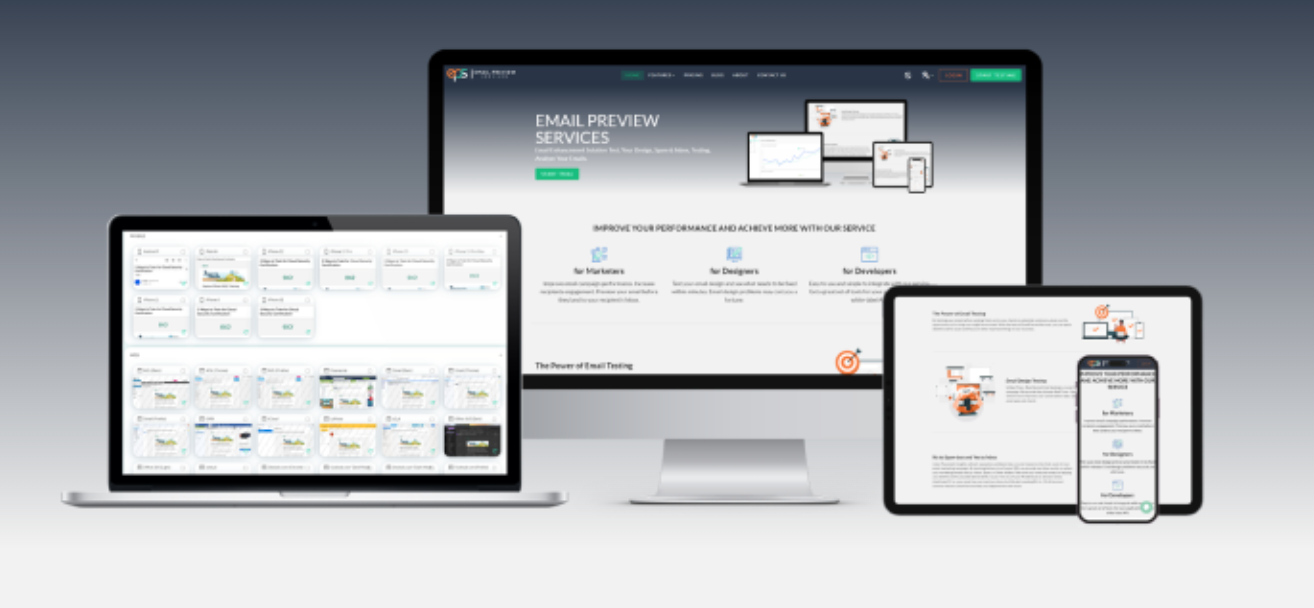
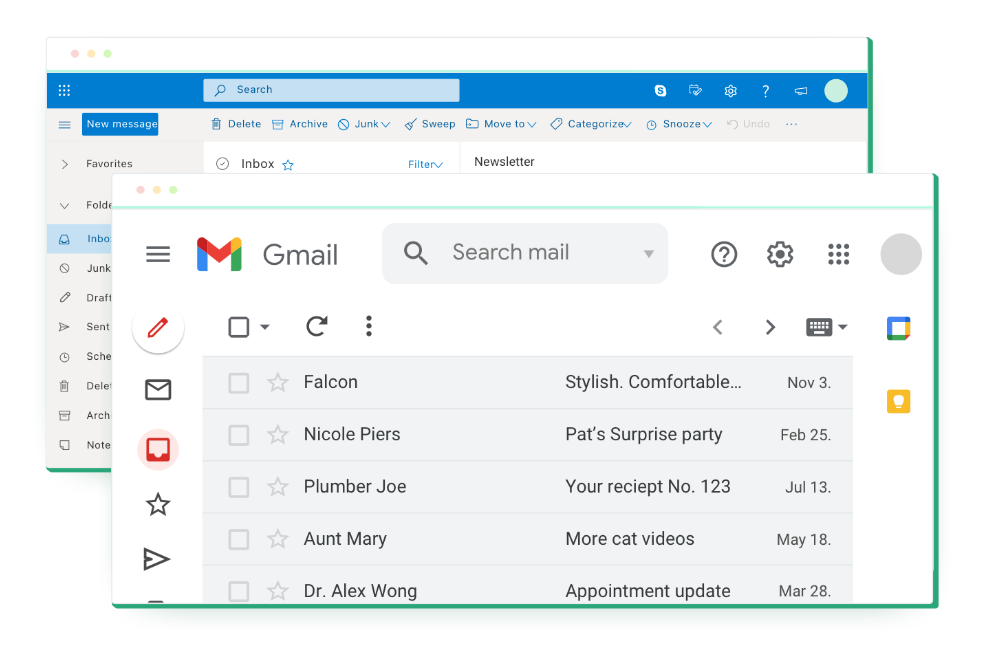
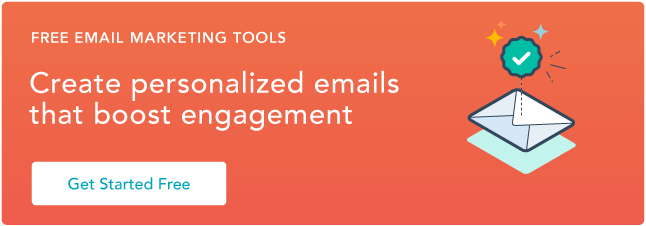

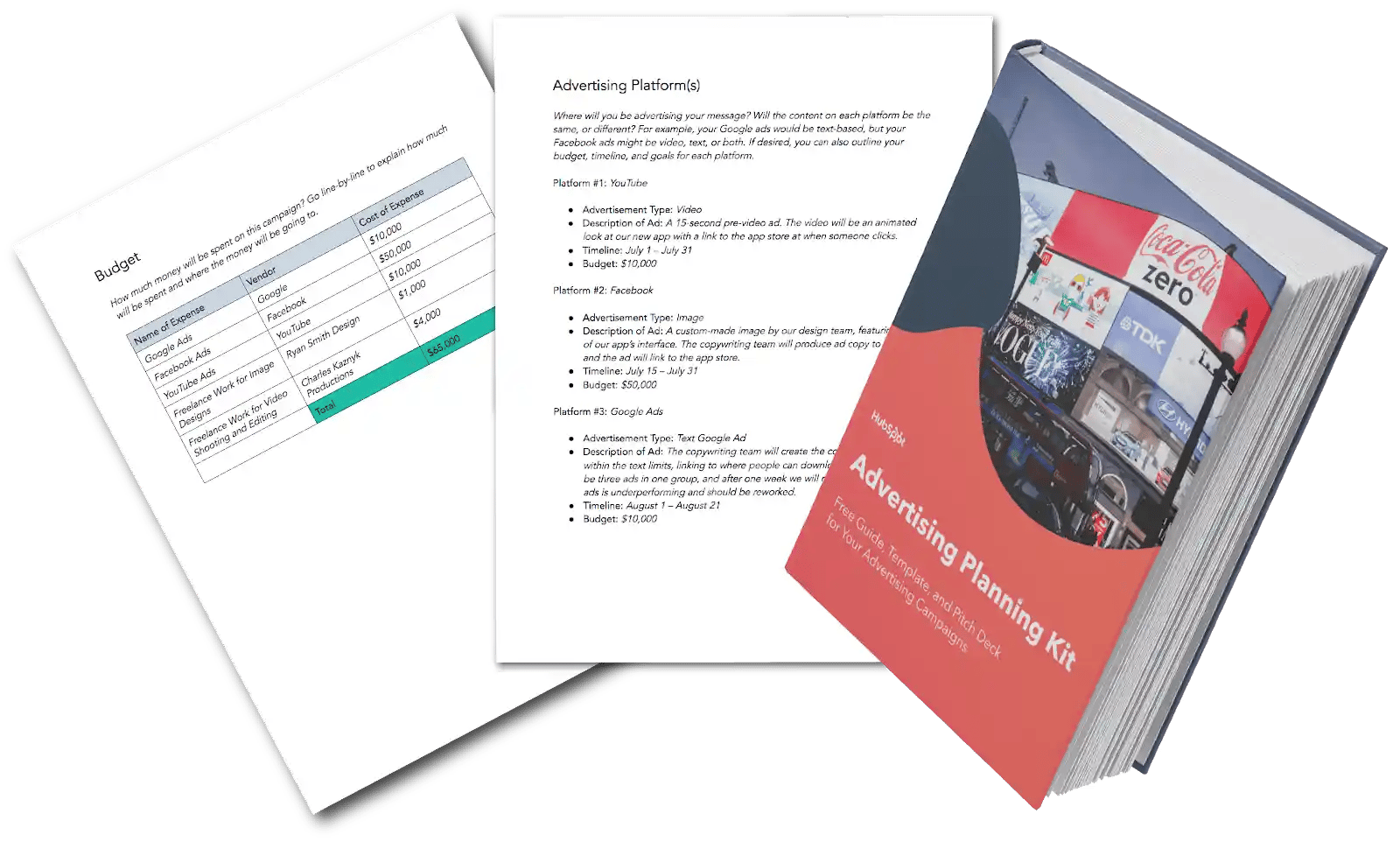

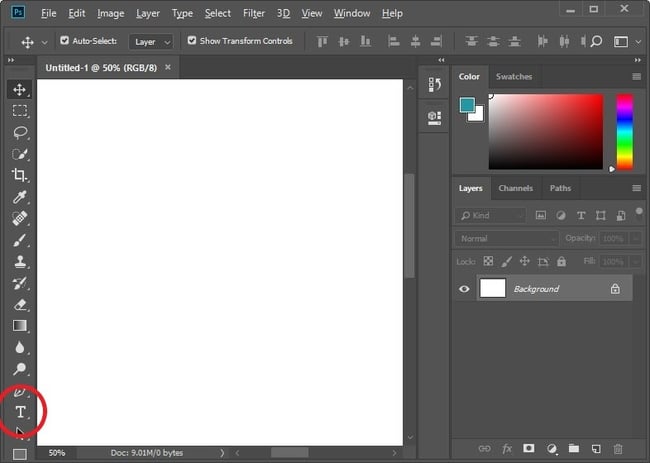


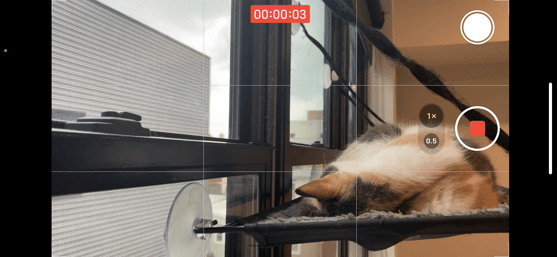
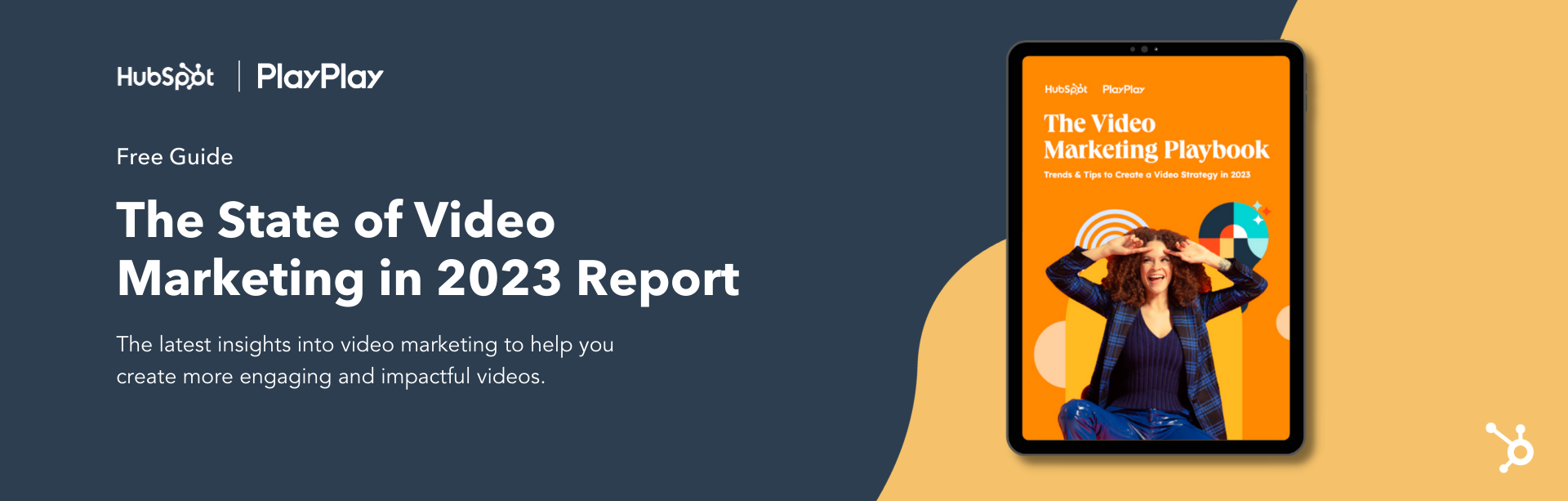
![Download Now: The 2023 State of Social Media Trends [Free Report]](https://i4lead.com/wp-content/uploads/2023/08/3dc1dfd9-2cb4-4498-8c57-19dbb5671820-4.png)
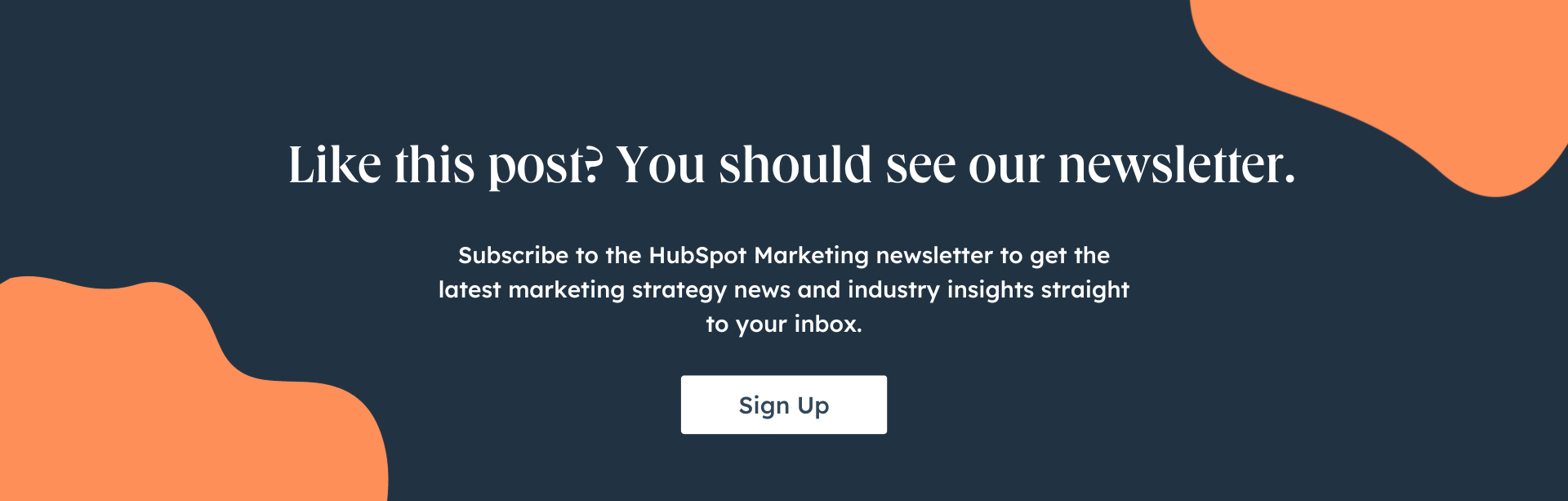
![Download 10 Excel Templates for Marketers [Free Kit]](https://i4lead.com/wp-content/uploads/2023/08/9ff7a4fe-5293-496c-acca-566bc6e73f42-2.png)
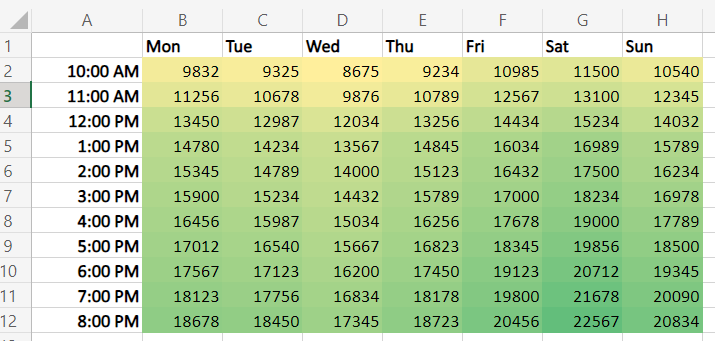
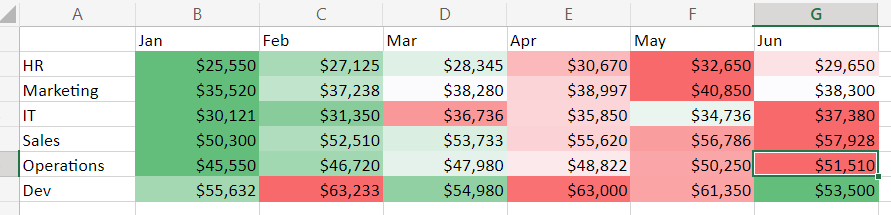

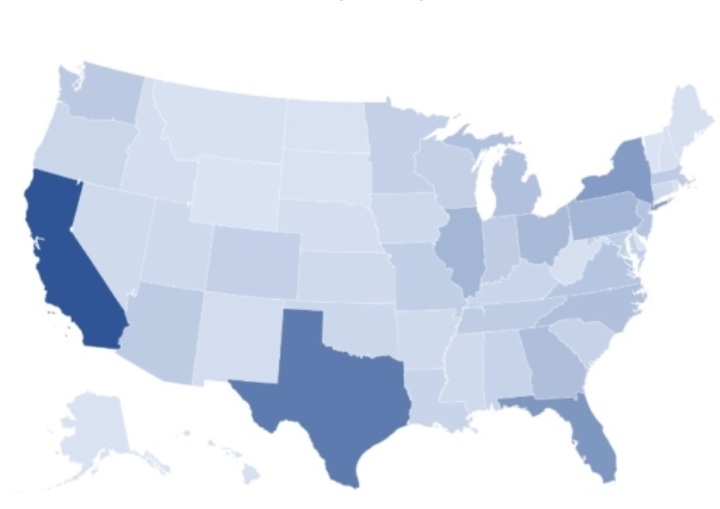
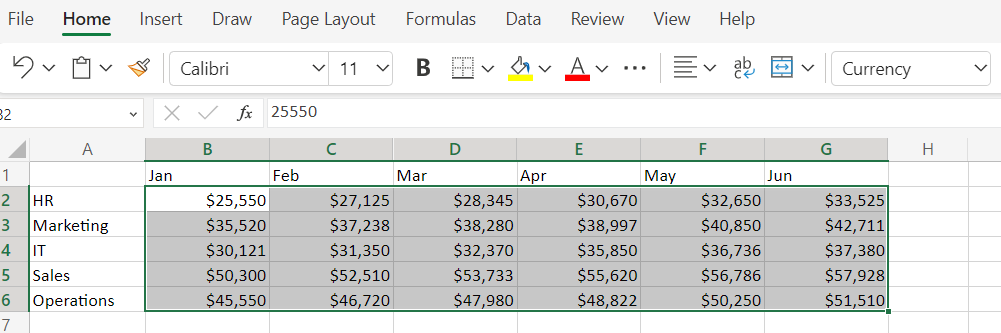
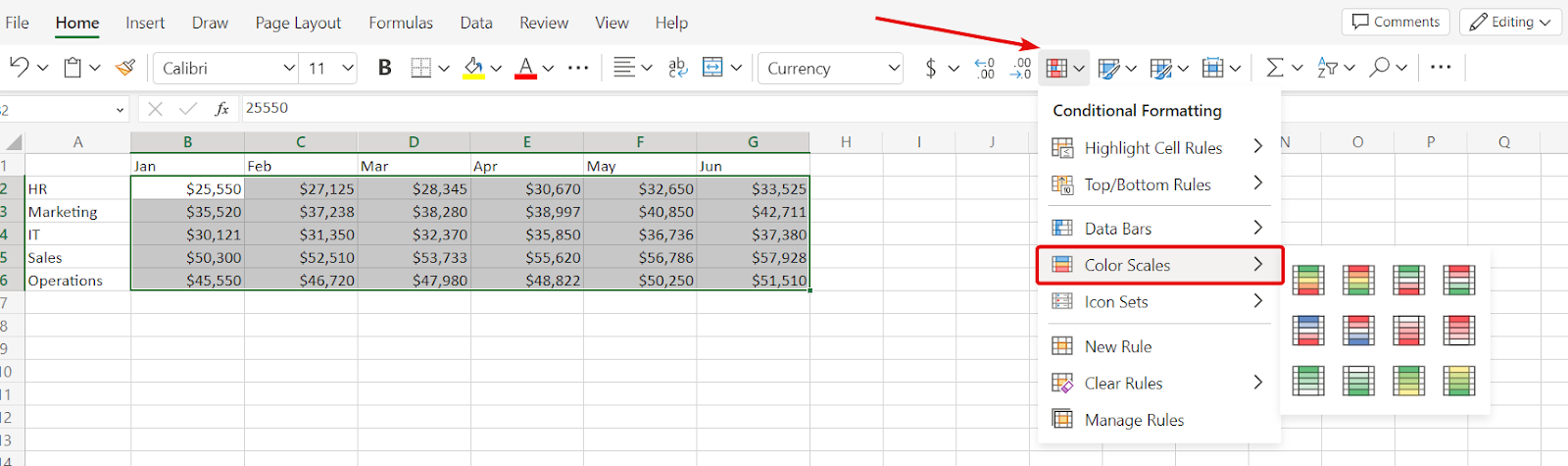
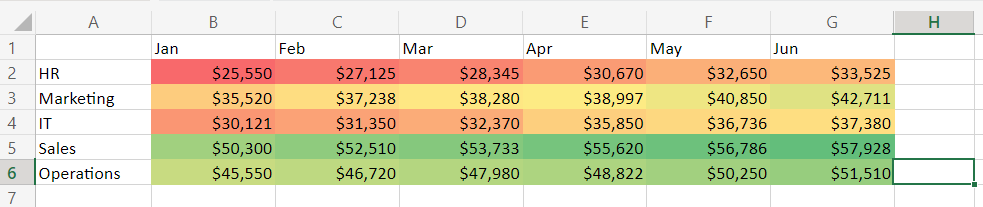
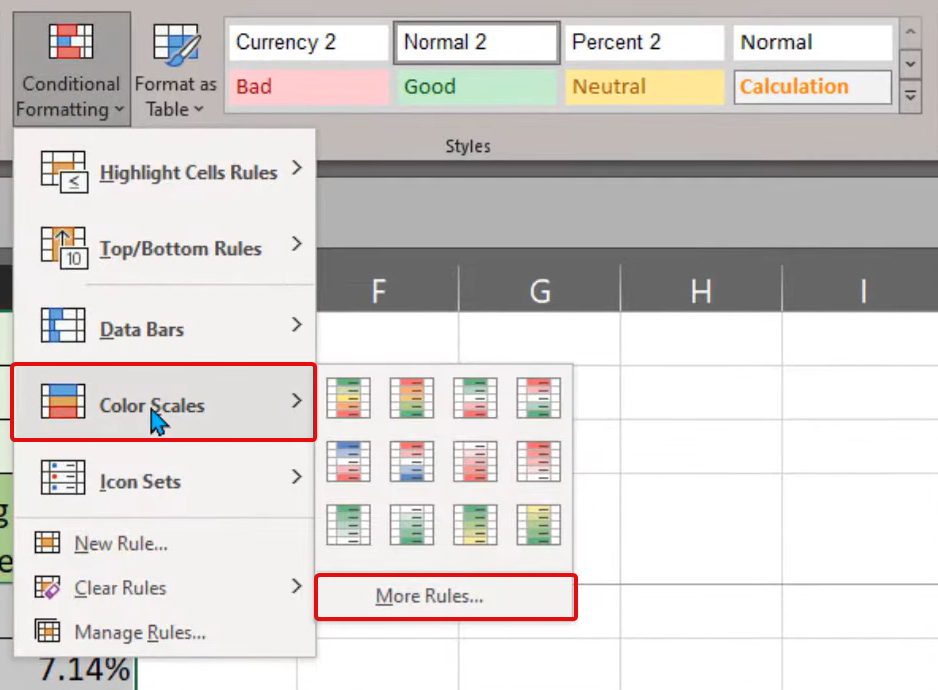
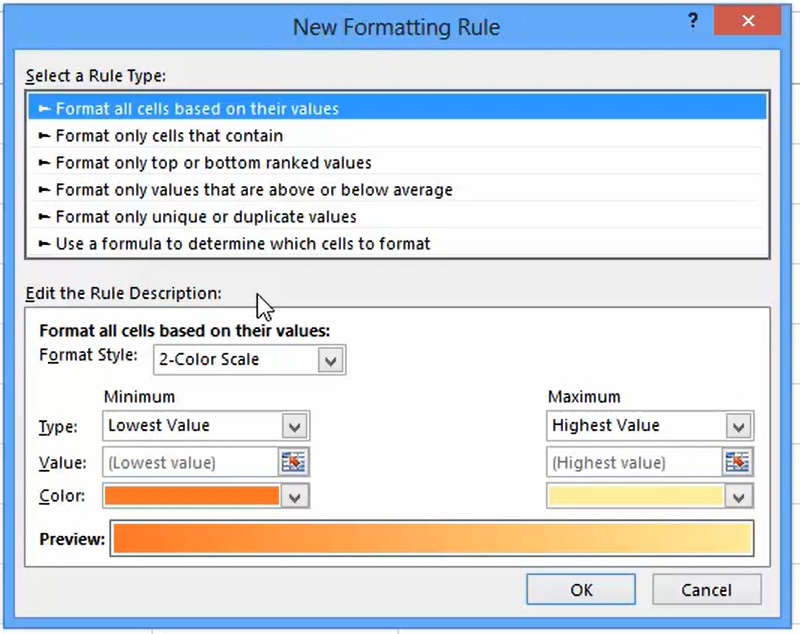
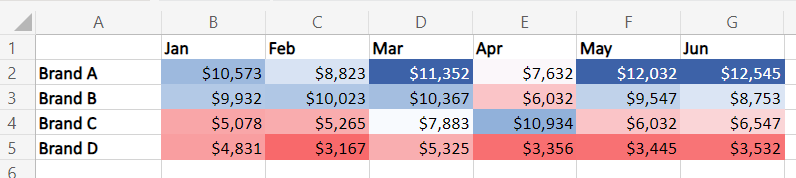
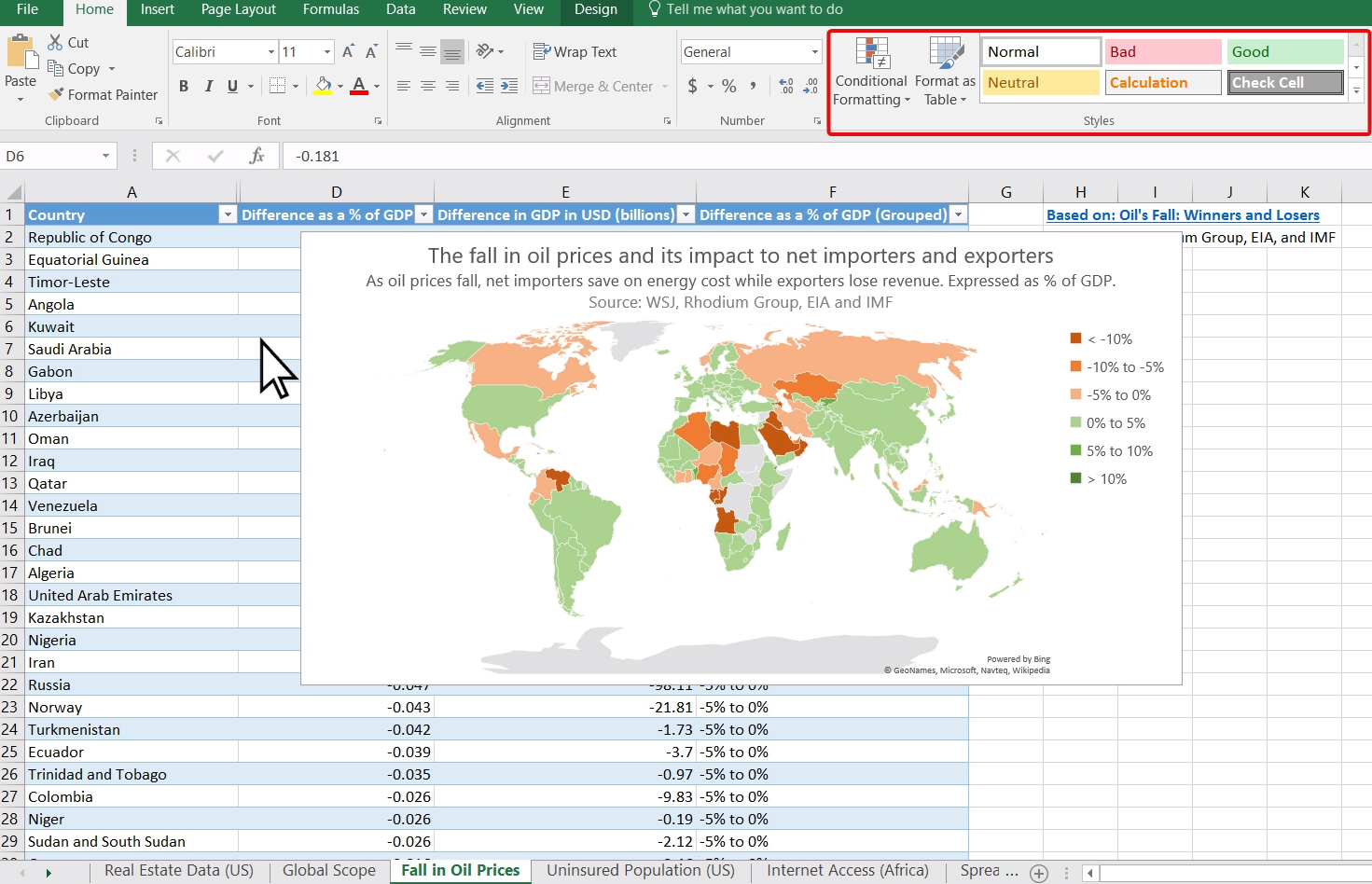
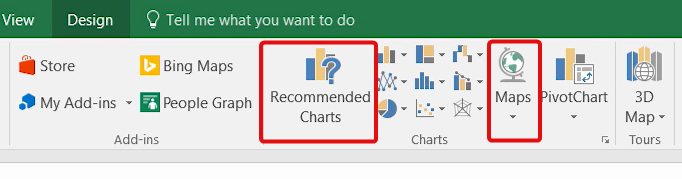
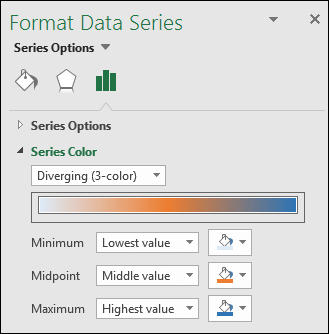
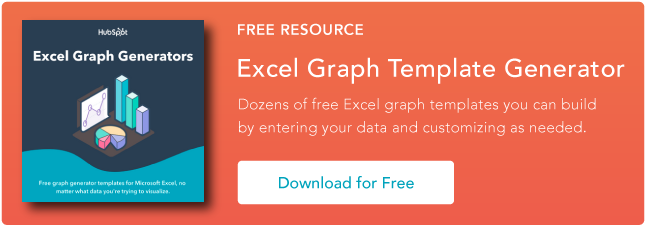

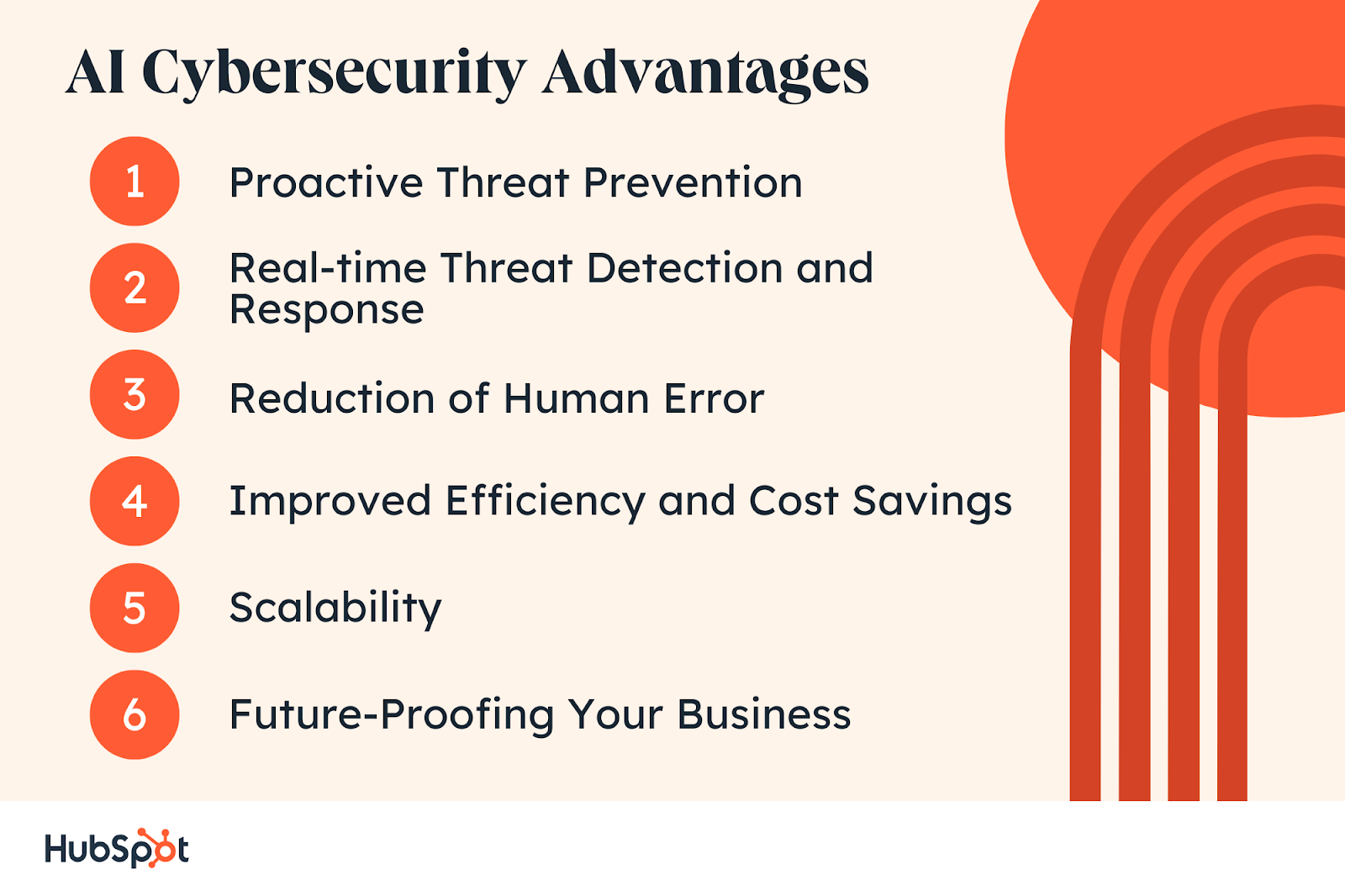
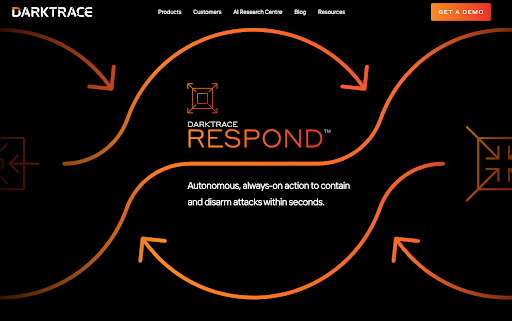
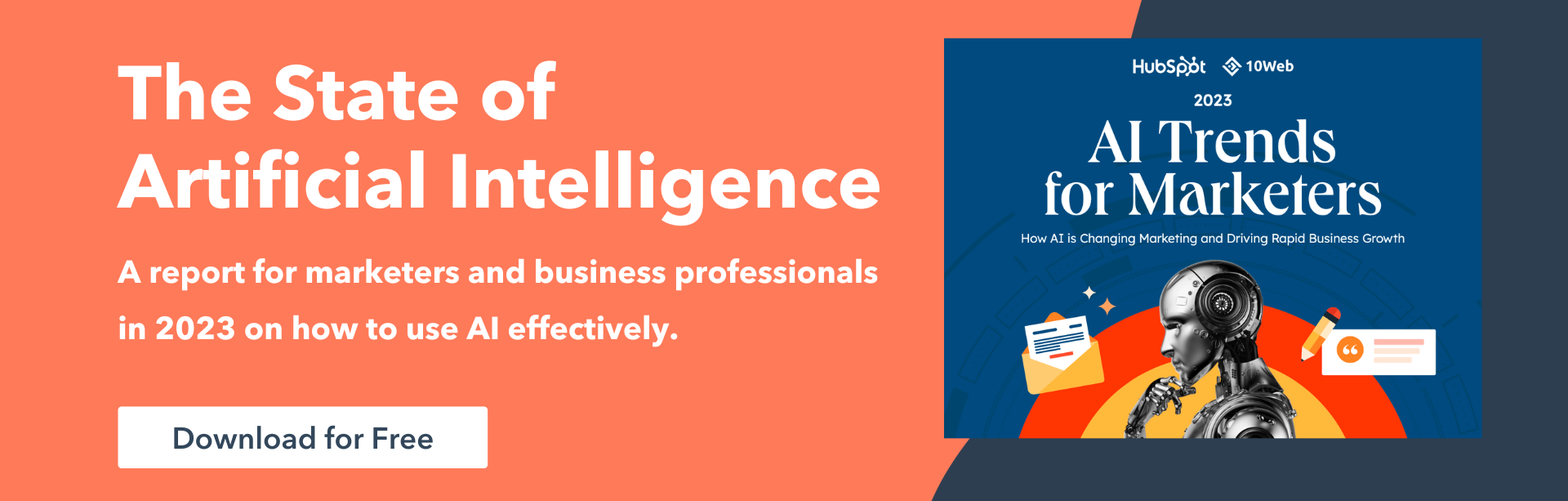
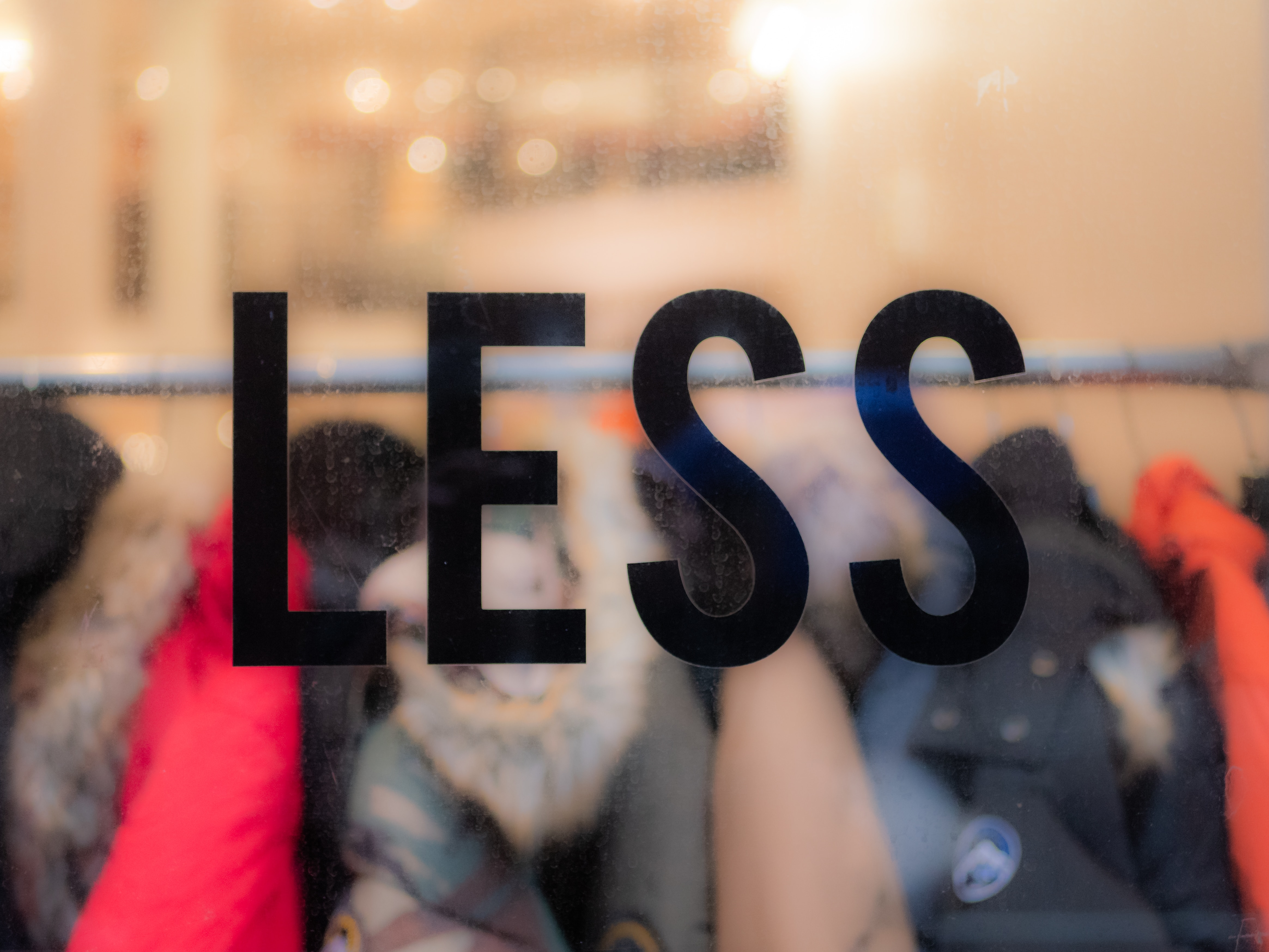
 WHO the right contact is
WHO the right contact is