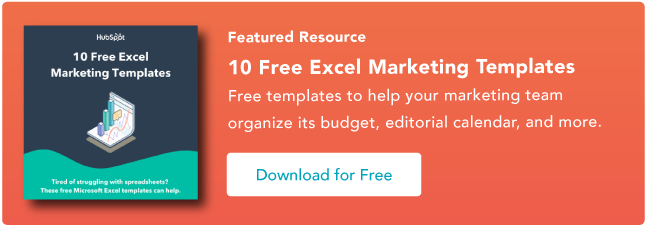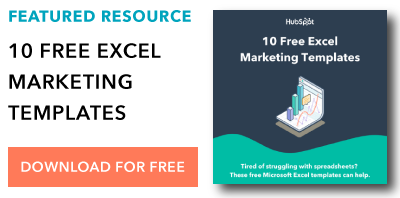Many marketers use Microsoft Excel every day, whether it’s to create a chart, analyze data, or run a report to present at the next team meeting.
Creating reports like these in Excel is time-consuming enough. How can we spend a little less time navigating, formatting, selecting, and entering formulas for our data? Wouldn’t it be great if there were keyboard shortcuts that could help us get our work done faster?
So glad you asked.
We’ve put together a list of 43 keyboard shortcuts for Microsoft Excel. Although you can do all of these maneuvers manually, knowing these tricks will help save you time so you can focus on the stuff that really matters.
All of these shortcuts can be accessed on PC and Mac, so we’ve included both types below where applicable.
(Note for Mac users: To access the F keys (F1–F12), you’ll have to hold the Fn key before pressing any F key — unless you’ve enabled those keys as standard function keys.)
43 Excel Shortcuts You’ll Definitely Want to Bookmark
Navigation Shortcuts
These simple shortcuts can help you navigate between workbooks, sheets, rows and columns:
| Move up through a selection | Shift + Enter (PC and Mac) |
| Jump to the top of a column | CTRL + ↑ (PC); Command + ↑ (Mac) |
| Jump to the bottom of a column | CTRL + ↓ (PC); Command + ↓ (Mac) |
| Jump to the corner of a selection (Note: Rotate to each corner by repeating this keystroke) | CTRL + . (PC and Mac) |
| Close the active workbook window | CTRL + w (PC); Command + W (Mac) |
| Switch to previous workbook window | CTRL + Shift + F6 (PC); Command + Shift + F6 (Mac) |
| Switch to the next open worksheet | CTRL + Tab (Mac only) |
| Switch to the previous open worksheet (Mac) | CTRL + Shift + Tab (Mac only) |
| Start a new chart sheet | F11 (PC and Mac) |
| Insert a new sheet | Shift + F11 (PC and Mac) |
| Repeat the last action | CTRL + y (PC); Command + Y (Mac) |
| Fill selected cell with the content in the cell above selected cell | CTRL + d (PC and Mac) |
| Fill selected cell with the content in the cell to the left of selected cell | CTRL + r (PC and Mac) |
Format Shortcuts
Formatting in Excel can be difficult if you don’t know of what you’re doing. Here are a few shortcuts that to help you easily format your cells. To start, here’s a featured formatting shortcut you might not have known about:
Excel Strikethrough Shortcut
The Excel strikethrough shortcut will strike a line through the middle of the value or text in a highlighted cell. To strike a line through a cell, highlight the cell and press CTRL + 5 on your keyboard.
| Find and replace values | CTRL + F (PC); Command + F (Mac) |
| Show all values as percentages | CTRL + Shift + % (PC and Mac) |
| Show all values as currency (Note: Replace $ with your own country’s currency key) | CTRL + Shift + $ (PC and Mac) |
| Show all values in general number format | CTRL + Shift + ~ (PC and Mac) |
| Apply or remove bold formatting to selected cells | CTRL + 2 (PC); Command + b (Mac) |
| Apply or remove italic formatting to selected cells | CTRL + 3 (PC); Command + i (Mac) |
| Hide selected rows | CTRL + 9 (PC and Mac) |
| Unhide selected rows | CTRL + Shift + ( (PC and Mac) |
| Hide selected columns | CTRL + 0 (PC and Mac) |
| Unhide selected columns | CTRL + Shift + ) (PC and Mac) |
| Insert current date | CTRL + ; (PC and Mac) |
| Insert current time | CTRL + Shift + : (PC); Command + ; (Mac) |
| Insert a hyperlink | CTRL + k (PC); Command + k (Mac) |
| Apply an outline border to selected cells (see screenshot below) | CTRL + Shift + & (PC); Command + Option + 0 (Mac) |
Here’s what cells look like with (left) and without (right) a border:
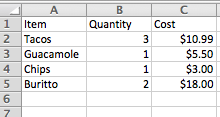
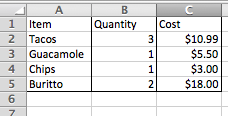
Shortcuts for Selecting Rows & Columns
Save yourself the manual dragging and selecting rows and columns with these handy keyboard tricks. To start, here are two featured rows-related shortcuts you might not have known about:
Excel Insert Row Shortcut
The insert row shortcut in Excel will create a new row below a highlighted cell. To insert a new row, highlight a cell or entire row and press CTRL + Shift + + on your keyword, literally pressing the plus sign after Shift. This will open a small window of options where you can insert a new row or column.
| Expand the selection by one cell either upward (↑) or downward (↓) | Shift + ↑ [or] Shift + ↓ (PC and Mac) |
| Expand the selection to the last non-empty cell | CTRL + Shift + Arrow Key (PC); Command + Shift + Arrow Key (Mac) |
| Select entire column | CTRL + [spacebar] (PC and Mac) |
| Select entire row | Shift + [spacebar] (PC and Mac) |
| Select entire sheet | CTRL + a (PC); Command + a (Mac) |
| Select only the visible cells in the current selection | Alt + ; (PC); Command + Shift + z (Mac) |
Formula Shortcuts
Formulas are a huge part of every marketer’s Excel toolkit. Here are a few shortcuts that’ll make you a formula wiz:
| Start a formula (e.g. “=A4+A5”) | = (i.e. press the “equals” sign; PC and Mac) |
| Insert AutoSum formula | Alt + (PC); Command + Shift + t (Mac) |
| Edit active cell | F2 (PC); CTRL + u (Mac) |
| Display the Formula Builder after you type a valid function name in a formula | CTRL + a (PC and Mac) |
Miscellaneous Shortcuts
Here are a few more time-saving shortcuts. To start, here’s a final featured shortcut for managing the size of your Excel worksheet:
Excel Delete Row Shortcut
The Excel delete row shortcut will delete the row below a highlighted cell. To delete this row, highlight a cell or entire row and press CTRL + – on your keyboard, literally pressing the minus sign after CTRL. This will open a small window of options where you can “shift cells up.”
| Save your work as… | Control + Shift + s (PC); Command + Shift + s (Mac) |
| Open spelling & grammar check | F7 (PC and Mac) |
| Insert a comment (see screenshot below) | Shift + F2 (PC and Mac) |
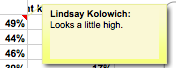
![]()

![Download 10 Excel Templates for Marketers [Free Kit]](https://i4lead.com/wp-content/uploads/2022/08/9ff7a4fe-5293-496c-acca-566bc6e73f42-1.png)