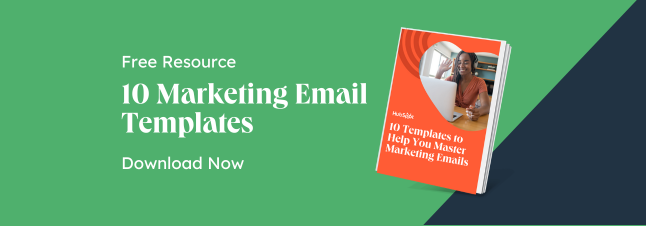Whether managing thousands of blog posts or a few dozen articles, having an editorial calendar is imperative to keep track of it all.
The good news is there are a lot of great calendar tools out there you can choose from. In fact, for those of you who are HubSpot customers, there’s a marketing calendar built right into HubSpot’s software.
But there are several excellent options out there. They include features like repeat scheduling, syncing, and adjustable visibility so you can collaborate effectively with your team. Are you intrigued yet?
Here’s how to set up your editorial calendar using Google Calendar, spreadsheets, or project management software.
Download the Template for Free
How to Create an Editorial Calendar
We’ll review what you should put into your editorial calendar. While there’s no one-size-fits-all rule for determining what content to create, where to publish, and how frequently, there are a few best practices to remember.
Start by asking yourself:
- What types of content is my audience interested in?
- Where does my audience hang out online?
- What types of content is my competition using, and how frequently do they post?
- How often can I commit to writing blogs and creating content?
While your answers probably won’t give you a black-and-white picture of what you should do, they’ll provide basic guidelines for what makes sense for your audience and your capacity.
Choose Your Platforms
Most businesses choose to publish content on a blog. However, to get more eyes on the content, they repurpose it on various other channels, including Facebook, LinkedIn, Instagram, YouTube, email, and TikTok.
While you don’t have to show up on all those platforms, you do need to pick the ones most likely to be used by your audience. Moreover, some of your posts will be better suited to repurposing on different platforms.
However, by establishing where you want a presence early in the editorial calendar creation process, you can streamline your efforts better.
Determine Content Guidelines and Frequency
After identifying how frequently your competition updates content, it’s your turn to figure out how often you’ll post. Generally speaking, consistency and quality trump frequency.
It’s better to post consistently 2-4 times a month than to publish four articles weekly and then abandon ship for a month or longer.
However, the more often you can create top-notch content that engages your audience, the more likely you will stay top of mind.
Now is also an excellent time to determine what content you’ll share. While this can change as you go if you can think of big-picture categories and your content goals, that can help you determine your frequency.
For example, here’s a sample publication outline you could use to repurpose content:
- 1x week: Blog (Tuesdays).
- 2x week: Email (Tuesdays, Thursdays).
- 2x week: Instagram, Facebook, YouTube (Wednesdays, Fridays).
You can create and flesh out your editorial calendar using the above example more easily.
Choose an Editorial Calendar Platform
Now that you have a rough idea of the content you want to create, where to publish it, and how often, it’s time to choose and build your editorial calendar platform.
The most popular options are spreadsheets, online calendars, or project management tools like Trello, Asana, or ClickUp. Regardless of which option you choose, you’ll want to be sure you’re keeping track of things like:
- Publication date so you know when the post will go live
- Due date so you know when you need to finish the draft
- Call-to-action (CTA) so you know what you’re building towards
- Topic/Title so you know what the article is about
- Keywords (if applicable), so you know what phrases to use
- Links to the final published content for easy reference later
- Any other information that’s valuable for you or your team
How to Create an Editorial Calendar in Google Calendar
Now that we’ve covered the basics, we’ll dive into some specific how-tos for various platforms, emphasizing Google Calendar. Many of the later steps can be applied to the other calendar formats.

Download Now
First, download the calendar templates above (they’re free.) By doing this, you’ll have three editorial calendar templates on your computer: one for Google Calendar, one for Excel, and one for Google Sheets.
Here we’ll go over how to upload the Excel calendar into Google Calendar.
Step 2. Customize your template and prepare it for import into Google Calendar.

The publish dates on your templates will be stamped for a previous year.
Now is a great time to change them to the current year in the spreadsheet. You can also determine posting cadence now or adjust your posting schedule after uploading the file into Google Calendar.
Google Calendar makes loading a calendar you might have pre-created in another program into Google easy. This includes Microsoft Excel.
To import the blog editorial calendar template into Google Calendar, you’ll need to take the following steps:
1. Delete the header row with the HubSpot logo.
2. Change the words “Publish Date” to “Start Date.”
3. Change the wired “Topic/Title” to “Subject.”
4. Move the “Subject” column to be the first column and the “Start Date” column to be the second column “Due Date.”
5. Move the “Subject” column to be the first column and the “Start Date” column to be the second column “Due Date.”

6. Save the document as a .csv file.
Next, we’ll show you how to import the Excel calendar template you downloaded into Google Calendar.
Step 3. Open Google Calendar.
Once you’ve downloaded (or created) a calendar that opens in Microsoft Excel, it’s time to open Google Calendar. Just make sure you’re already logged into the Gmail account you want this calendar to give access to.

Click the gray dots next to your profile picture, then click “Calendar.”
Step 4. Use the left-hand dropdown menu to create a new calendar.
Next, set up your Google Calendar to accommodate the information in your Excel spreadsheet. To do this, go into your Google Calendar and click the plus sign to the right of “Other Calendars,” as shown in the screenshot below.
Then, select “Create new calendar ” in the dropdown menu.”

Step 5. Fill out the details of your new calendar.
Fill out the fields that appear on the next screen. This includes a brief description of your calendar, as shown below, to give people proper context when you invite them to your calendar.
When you’re done filling in the details, click “Create calendar.”

Step 6. Import your XLS or CSV file from the same dropdown menu.
Using the same dropdown menu you used to create your editorial calendar, you’ll now import the Excel .csv file itself into Google Calendar. Click that plus sign and select
“Import.”

Click the upload box that reads “Select file from your computer,” and locate the file entitled “Blog Editorial Calendar – Excel” that was included in the ZIP file you downloaded in Step 1 above.
Step 7. Select which calendar to add this file to.
In the second box below your imported file, click the “Add to calendar” dropdown. Be sure to choose the calendar name you just created from the dropdown menu, as shown below. Then, click “Import.”

Step 8. Click Import.
Once you’ve uploaded your Excel file and selected the calendar you want to add this file to, click “Import.”
If you kept all the events in your Excel file, you should see an import calendar dialog box telling you that 365 events were successfully imported. However, if you change this to a different number of posts a week, that number will differ.
Click “OK.”

Navigate to the start of your calendar. Ensure all your other calendars are temporarily hidden by clicking the colored box to the left of the calendar name.
For example, on the week of January 3, if you’ve typed in Blog TBD in your Excel file, you’ll see a “Blog TBD” calendar event on that date. Otherwise, you’ll see “(no subject)” events every day you have an item scheduled.

Use the edit window of each assignment to change the publish date. Each assignment will then appear as event blocks in your monthly calendar view.
Step 9. Determine your publishing schedule.
Now that you have your calendar created, it’s time to fill it in with assignments for the year. This is when you must decide about your blog’s publishing schedule.
While the Excel file you imported accounts for one blog post per day, this doesn’t mean you need to publish seven days a week.
You can choose to publish every Monday, Wednesday, and Friday. Or perhaps you plan on posting just on Thursdays. You may have adjusted this already, or you can do so now.
Either way, remember: Quality over quantity is the key to successful blogging.
Don’t overcommit to a blogging schedule if the quality of your content will take a hit. How often your company should blog will vary depending on your business goals and resources.
If you decide to decrease the number of days you want to publish, click on the calendar event of that day and select “Delete.”
Even if you want to publish multiple times daily, updating this calendar is as easy as adding an event.
Select a slot on your calendar to add another “Blog TBD” event and copy the default description from another one of the events you imported.
Next, it’s time for some minor adjustments. Currently, the “Blog TBD” events are set for 10 a.m. Feel free to move these events to whichever time your blog publishes content during the day.
Step 10. Set up recurring events.
If you selected just one week of dates to upload to Google Calendar (not 365 days), you can make these recurring events on your calendar.
If you have a regular publishing schedule, say every Monday, Wednesday, and Friday at 10:00 a.m., you can put that in as a recurring “slot” on your calendar.
It’s okay if you don’t have a piece of completed content or a working title to put there yet. It’s just a reminder that you want to publish something that day.
To add your recurring slot, click on your first “Blog TBD” event and click the pencil icon to edit your event.
This will take you to the details of the post, where you can create a custom recurring schedule for each assignment, as shown in the screenshot below.

You can set the post up as recurring, so it automatically appears every Monday, Wednesday, and Friday at 10:00 a.m. (or whatever days and times you want).

Once you’ve selected the recurring days, hit “Done” and “Save,” and you’ll have an editorial calendar framework to work with.
For now, keep the event’s title as “Blog TBD,” but feel free to customize the description with any extra details you want to be sure you include for each post.
Wait to invite any guests, as we’ll use this to assign posts to an author once you begin filling in your topics. With everything complete, click “Save.”
If you don’t have a recurring schedule like this, you might not need an editorial calendar just yet — but it is an excellent way to set goals for yourself.
For example, if you know you want to publish a certain number of posts each week, even if you don’t hit every single slot, it’s a good reminder for yourself and your team that this is something you should all strive for.
Step 11. Fill in your publishing slots.
Now that you know all the slots you want to fill, you’ve got to fill them. (If you don’t have topic ideas yet, check out this free topic idea generator. It’ll give you some good ideas for content to put on the calendar.)
Let‘s say one of the posts you want to write is “10 Surprising Facts About Tapirs,” and one of the posts you’ve already written and want to publish later is “Think You’re Cut Out to Own a Tapir? Read This First.”
Just add them both to the calendar by clicking on “Post – TBD” on the correct date, choosing “Edit Event,” and then changing the “Post – TBD” text to the actual title of the post.
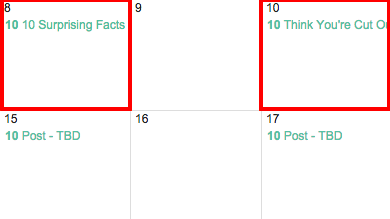
Let‘s say you don’t want to write “10 Surprising Facts About Tapirs,” and you want your colleague to write it instead.
To assign the post to an author, you‘ll invite them to the event as guests. To do this, click on the occasion, and hit “Edit Event.”
Then ask that colleague to the post by typing their name or email address into the “Add guests” box. Select “Add” when their name pops up and hit “Save” on the event once you’re done.

Now, anyone can see who is responsible for writing the post.
You can take it a step further by adding details to the “Description” box of the event, as shown in the large box in the screenshot above.
You might include a quick synopsis, the keywords you plan to target the post for, the target audience you‘re trying to reach, and the offer or CTA you will direct the reader to at the end of the post. Don’t forget to add the draft’s due date.
Before Google Calendar lets you save the event, you’ll see a dialog box asking if you want to change just this event or all of the events in the series. Select “Only this event.”

Repeat these steps to assign each blog topic today and in the future.
Step 12. Share your editorial calendar with others.
Now that your calendar is set up, you can invite people to see it. Let’s start with your immediate team, regular contributors, and anyone who regularly asks you about publishing content on your company blog.
To share this calendar with people, simply find your editorial calendar under “My Calendars,” as shown below. Click the three dots next to the calendar name and select “Settings and sharing” when it appears in the dropdown menu.
You’ll be taken to the same screen where you first fill out the details of your editorial calendar in Step 2.

Then, you can add the names of people you’d like to share on the calendar and set the correct permission levels for each invitee.
It‘s wise to keep those with the permission settings to manage changes and sharing to a minimum so there are only a few cooks in the kitchen. However, let everyone see all event details so it’s clear exactly what content is going up in each slot.
Under the “Share with specific people” heading, enter the email addresses of those on your content team and decide if they have viewing, editing, or admin privileges. Save your updated settings.
And there, you have your editorial calendar on Google Calendar!
How to Use Excel or Google Spreadsheets for Editorial Calendars

If you’re a spreadsheet superfan, Excel and Google Sheets are great options for your editorial calendar because they allow online real-time collaboration.
The best choice is whether your organization uses Google Workspace or Microsoft Teams.
The editorial calendar template bundle you downloaded includes links to Google Sheets editorial calendar files and an Excel blog editorial calendar template you can adapt to your company.
Google Sheets
To use the Google Sheets option, open the link in the included pdf and select “Make a Copy.”

This will automatically save to your Drive. From there, you can adapt to your schedule/needs and share with team members for easy collaboration.
Excel
Save the Excel file to your Teams folder and share it with the appropriate team members.
Regardless of which spreadsheet you use, only provide “edit” access to people who need it.
How to Use Online Calendars for Editorial Calendars
Whether you’re using Google Calendar, Outlook, or iCal to manage your personal and work schedules, you can easily use your online calendar as an editorial calendar.
Step 1. Create a new calendar.
The first step is to create a new calendar.
In Outlook, you’ll add a calendar.

Then you’ll choose “Create blank calendar.”

In Google Calendar, you’ll create a new calendar:

In iCal, you’ll create a new calendar and choose iCloud:

Step 2. Rename your calendar.
Regardless of which app, you can name your calendar “Editorial Calendar” and add events.
Step 3. Set up your calendar.
Choose a date and time on the calendar, name the event “Blog Title,” “Email,” “Instagram Post,” etc., and choose how often you want it to recur.
Then you can go into each instance and fill out details like Title, Content Outline, and any other information.
You can then also share that calendar with other people on your team so they can plan accordingly.
How to Use a Project Management Platform for Editorial Calendars
Project management tools like Asana or ClickUp make great editorial calendars because you can view the content in multiple ways. Each item is its card, allowing you to put as much information as possible.
That includes dates, links, assignees, checklists, and custom fields.
Generally speaking, you can toggle between List, Board, or Calendar views. You can also assign a variety of tasks and subtasks with different deadlines.
And because they’re usually drag and drop, updating your editorial calendar as things change is easy.
List view gives you a straightforward way to look at everything on your plate, as in this ClickUp example.
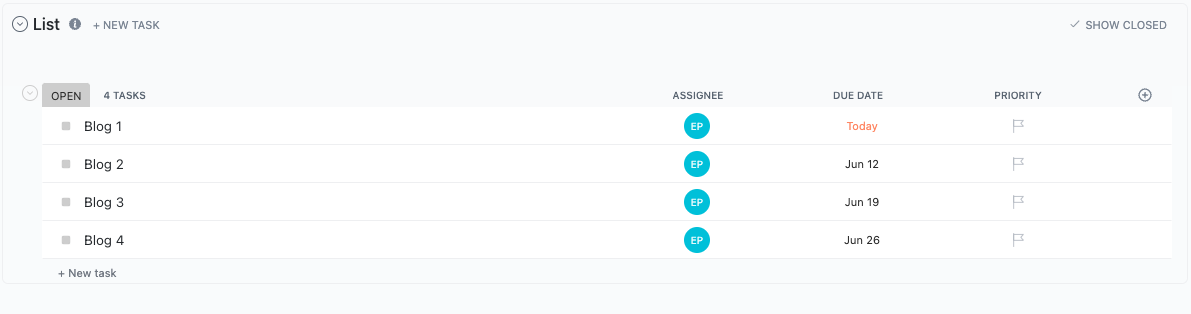
The Board view lets you track progress.

And the calendar view allows you to lay everything out based on the week or month.

Regardless of which option you choose, it’s a good idea to ensure your team understands your content calendar and how to use it to keep your process moving smoothly.
Why Using Google Calendar as an Editorial Calendar Works
While other solutions work for editorial calendars, we want to give an extra plug for Google Calendar because it has impressive features to help you manage your editorial calendar.
For starters, if you use Gmail for your corporate email, everyone you work with will already be in Gmail (and their calendar, specifically) all day.
As a result, it won’t be hard for people to habitually check the editorial calendar because it will be easy for them to find it.

Google Calendar also makes things easy to move around and schedule. It has all the functionality you need to schedule and let the people who need to know about it know.
Along those lines, allowing people to view your calendar is simple, making it easy for multiple teams to collaborate, see what’s being published, and figure out when they might launch content and campaigns.
Finally, this sets a precedent for other teams to coordinate with your team straightforwardly. You can have a calendar for upcoming campaigns, offers, social media pushes, product launches — you name it.
And you can all share those calendars for a single-screen view of everything going on so you can coordinate more easily.
While there are other solutions for maintaining an editorial calendar, if you’re looking for a free, not-too-shabby, minimum-viable product, then Google Calendar is for you.
Create a Calendar Today
Whatever you choose — an online calendar, project management software, or a spreadsheet — having a well-organized and up-to-date editorial calendar is vital to a successful blog.
It will help you keep track of all the moving parts: what content you want to publish, when, and who’s responsible for making it. Up your content publishing with a calendar today!
Editor’s note: This post was originally published in January 2019 and has been updated for comprehensiveness.
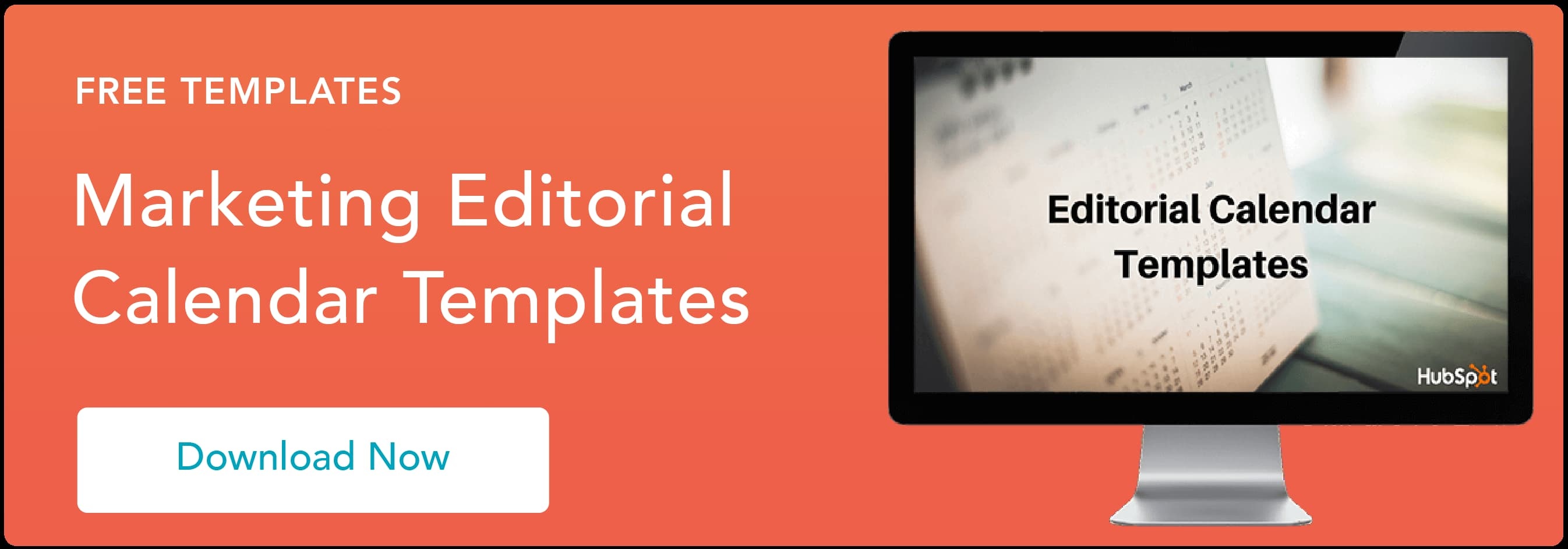

![]()

![Download Now: The State of Media & Content Planning in 2022 [Free Data Report]](https://i4lead.com/wp-content/uploads/2023/09/de152c7c-795e-486a-aa66-d6985ffbc1cf.png)
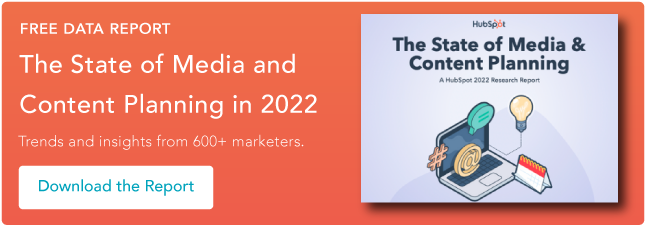

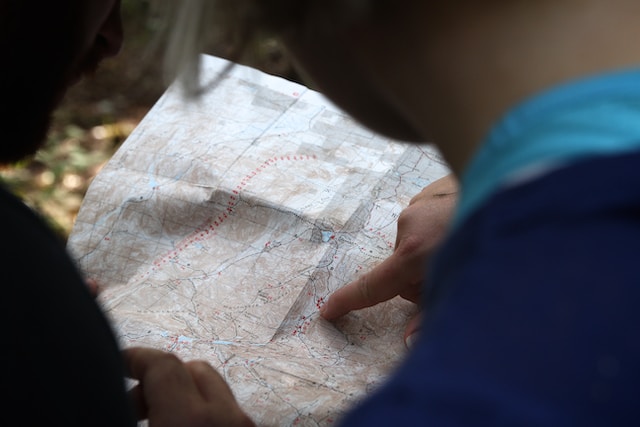
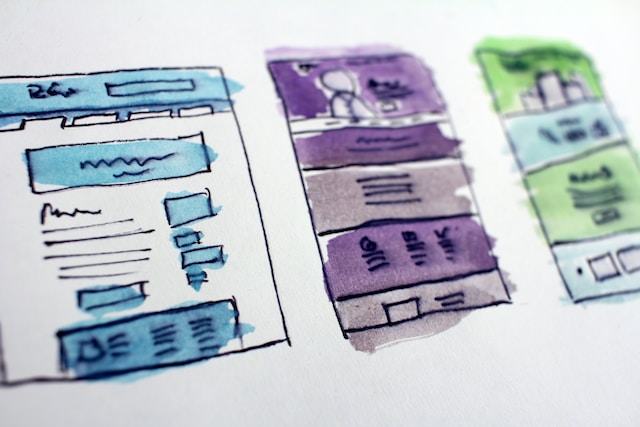

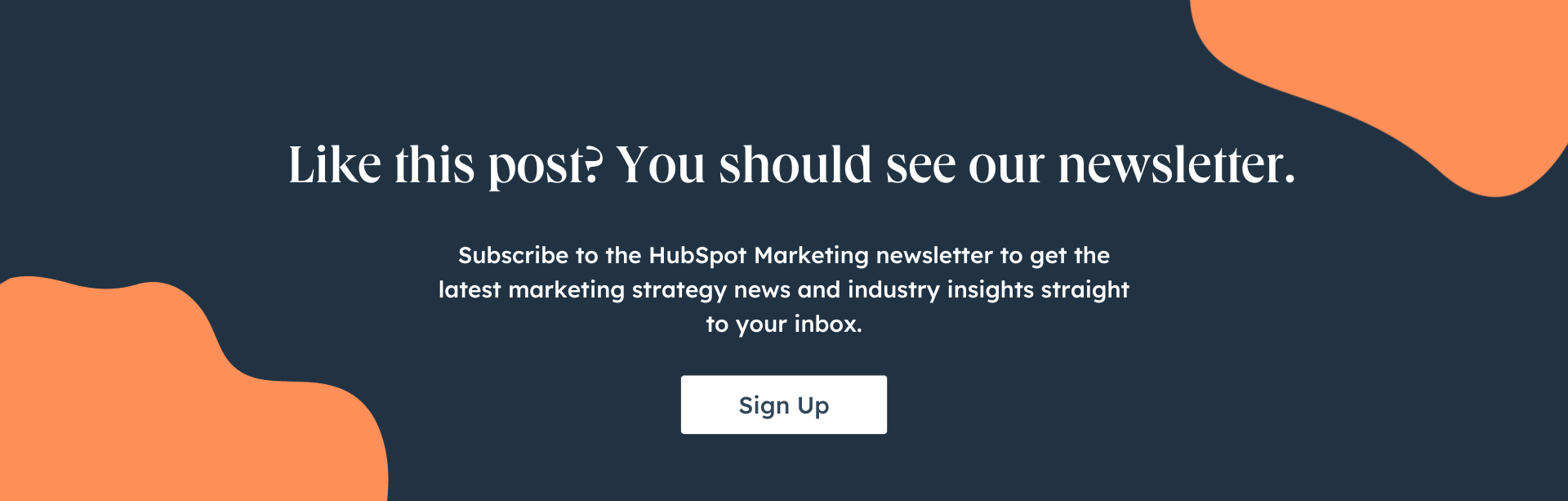

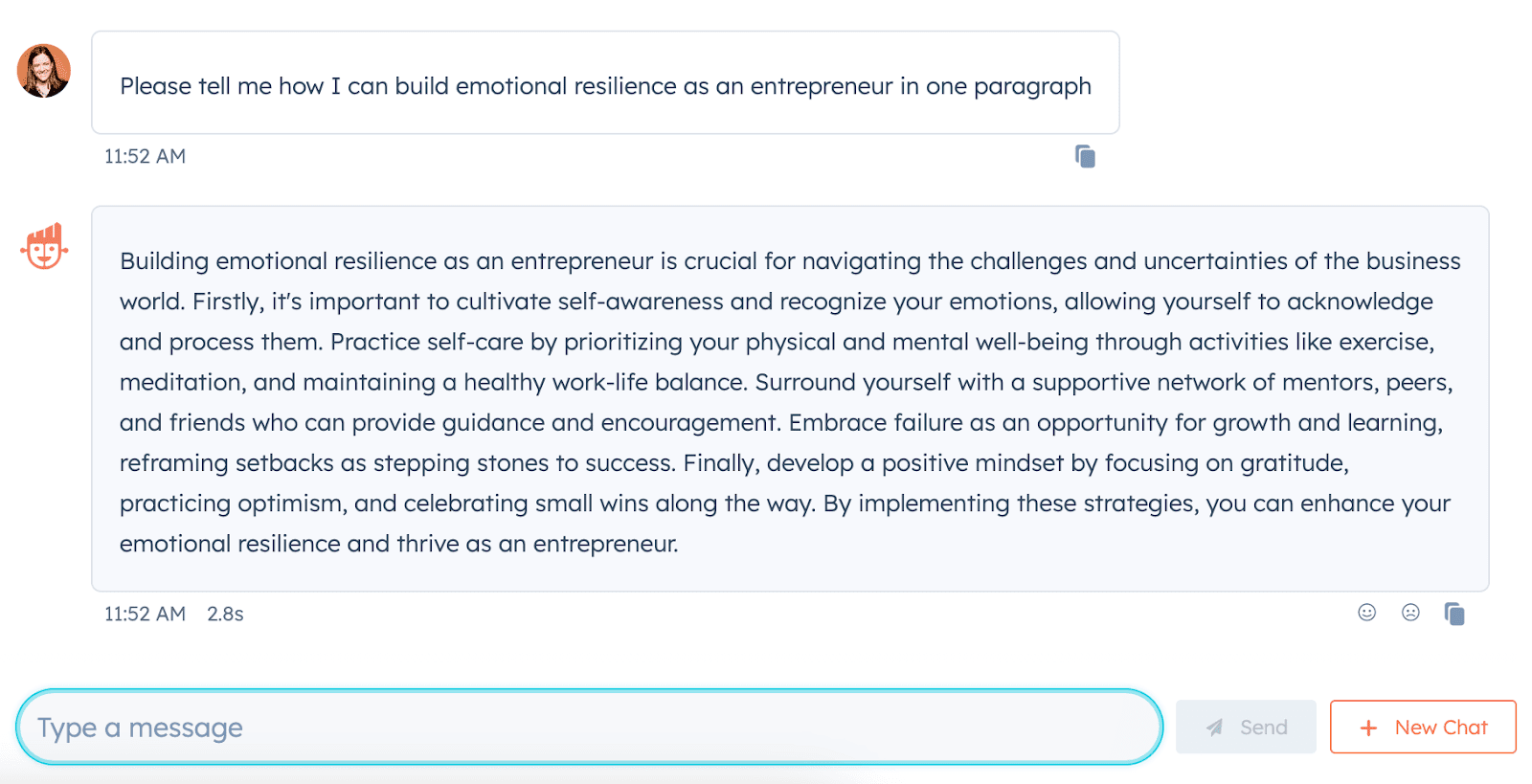
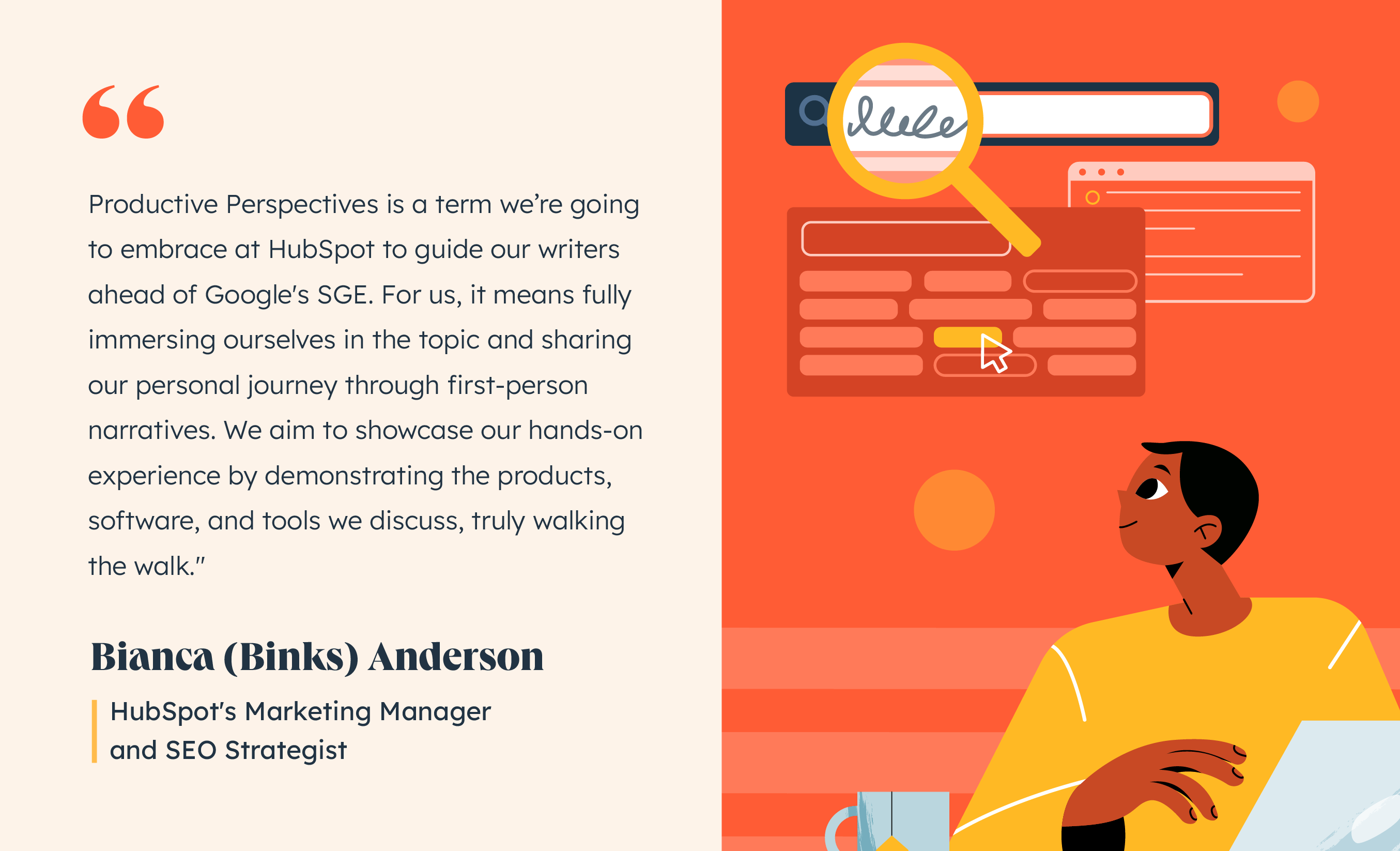
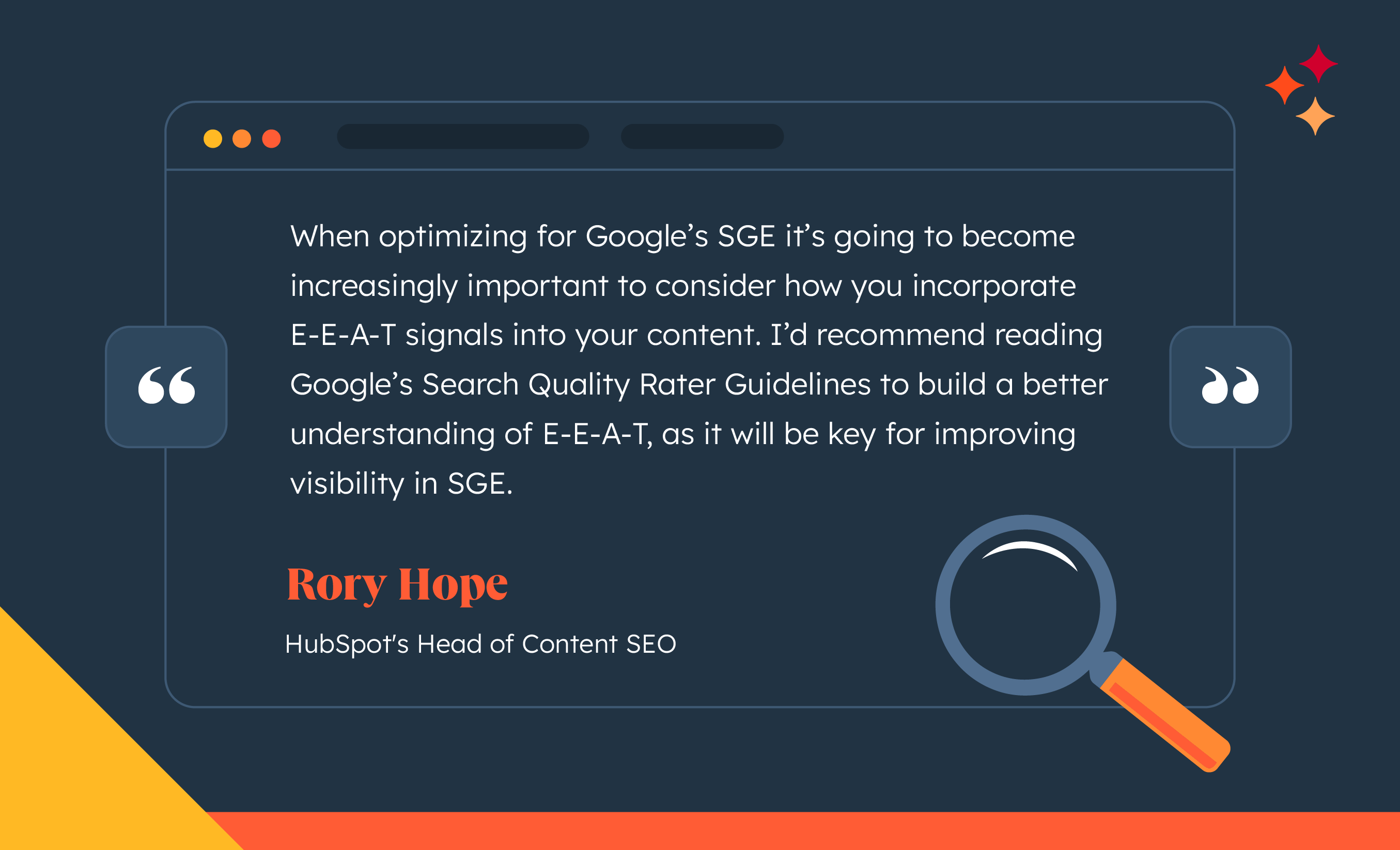
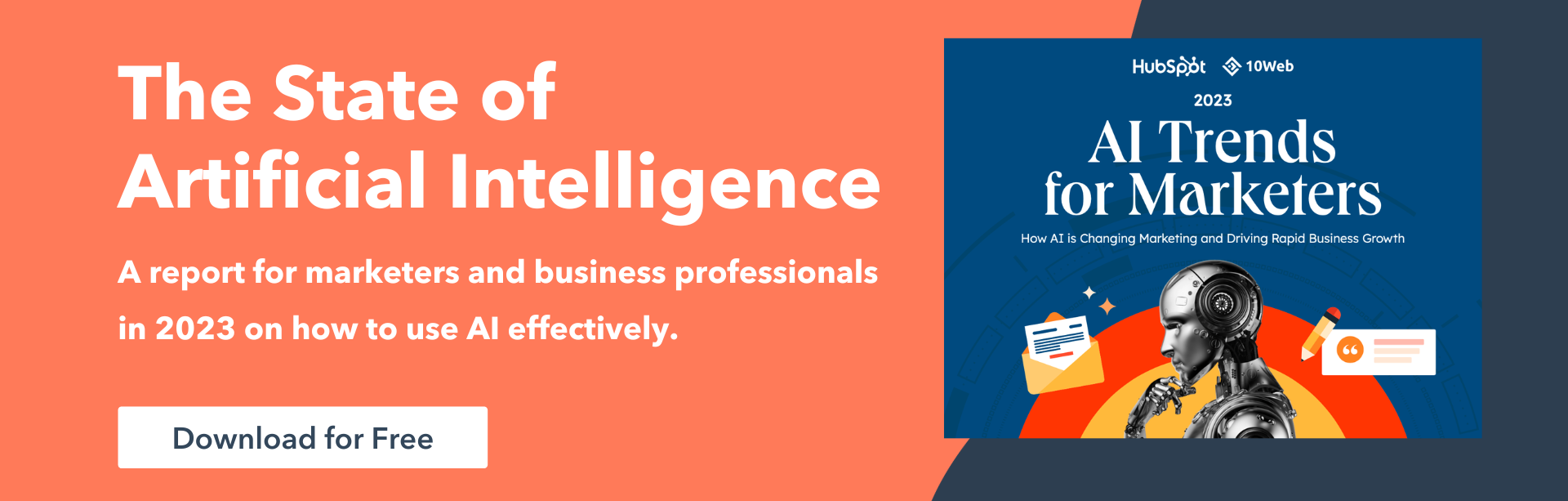
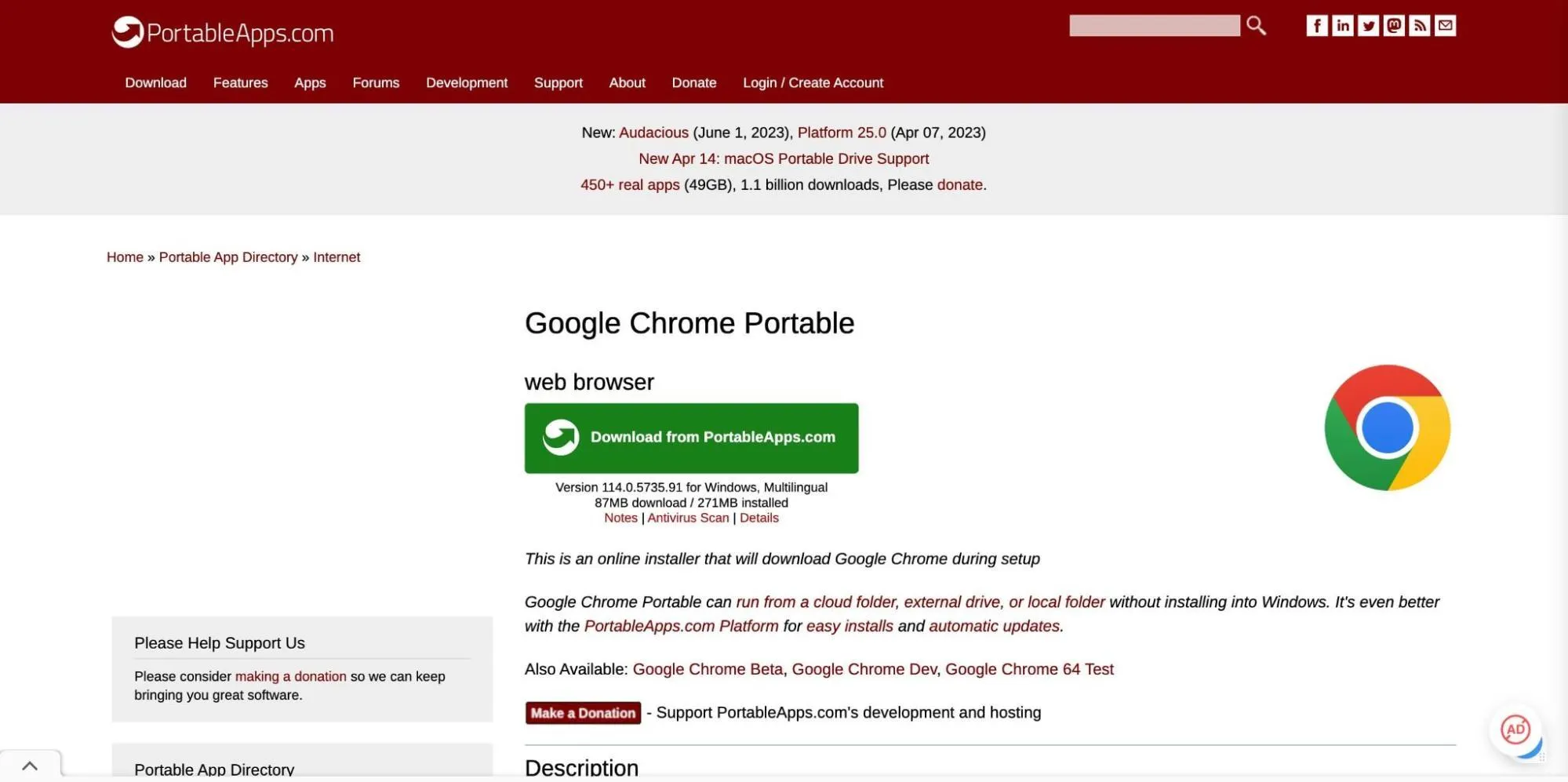
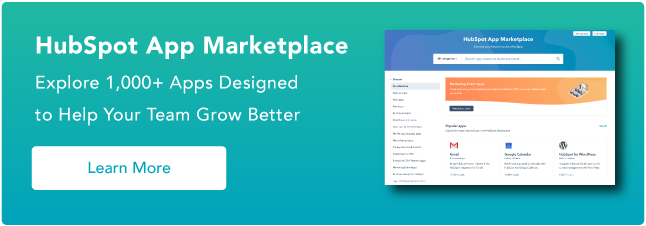
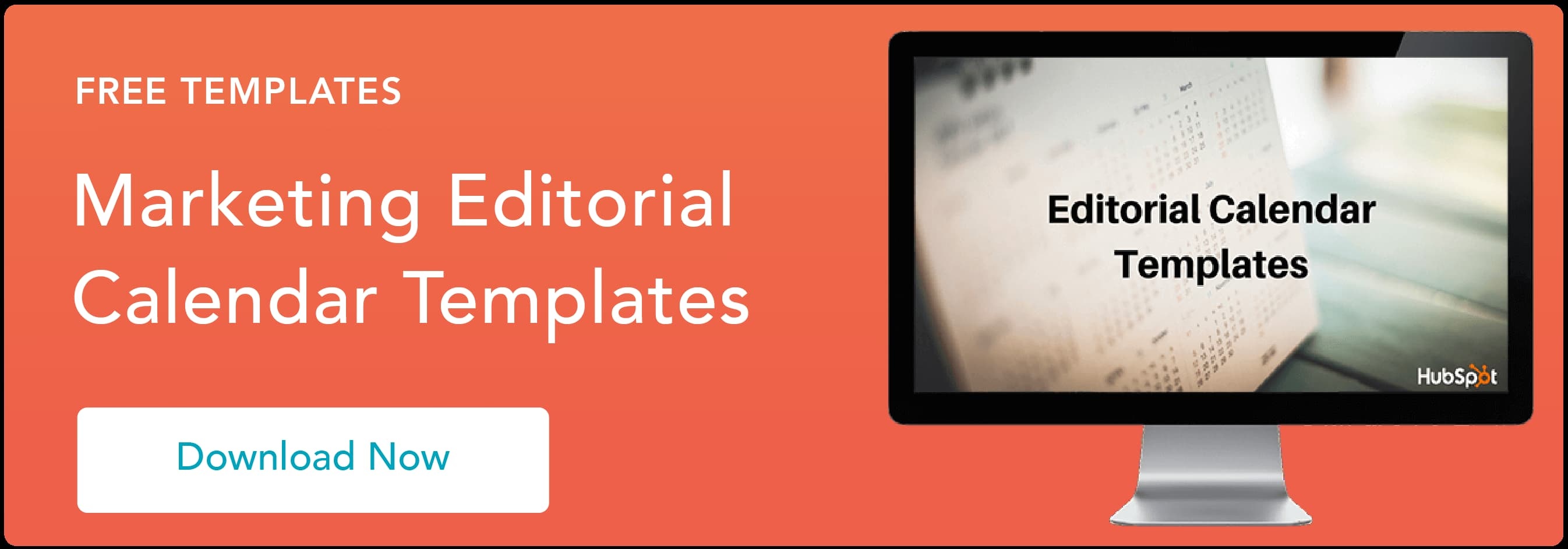

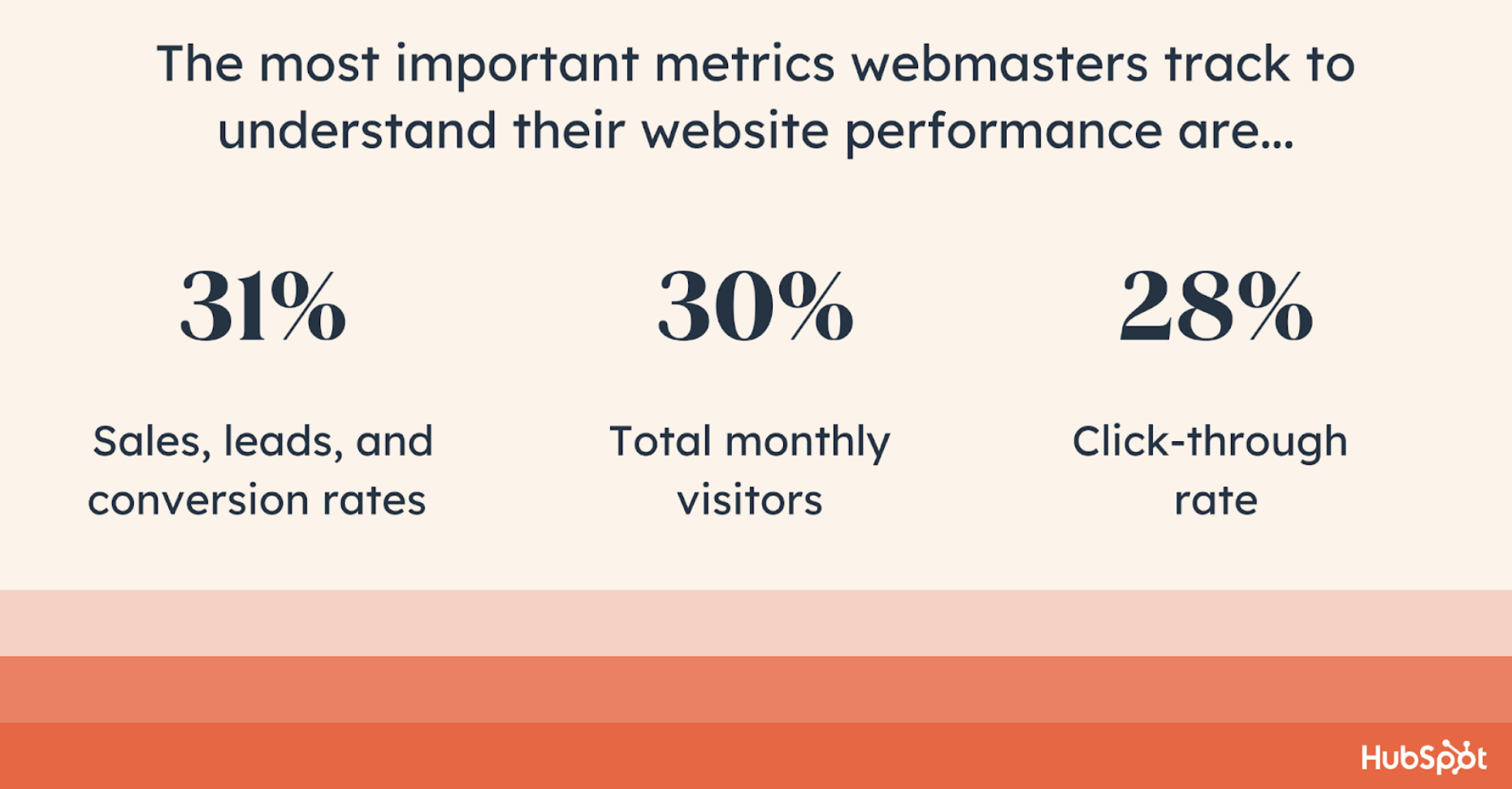
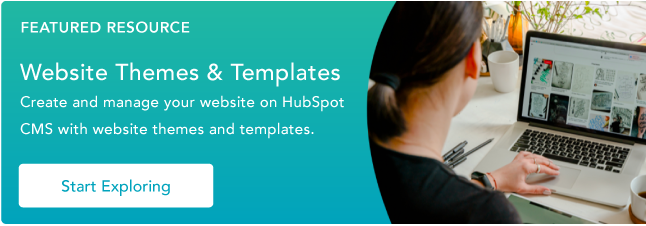

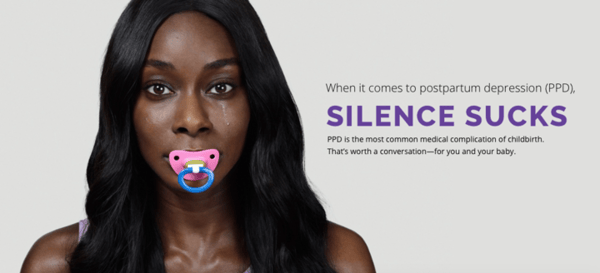
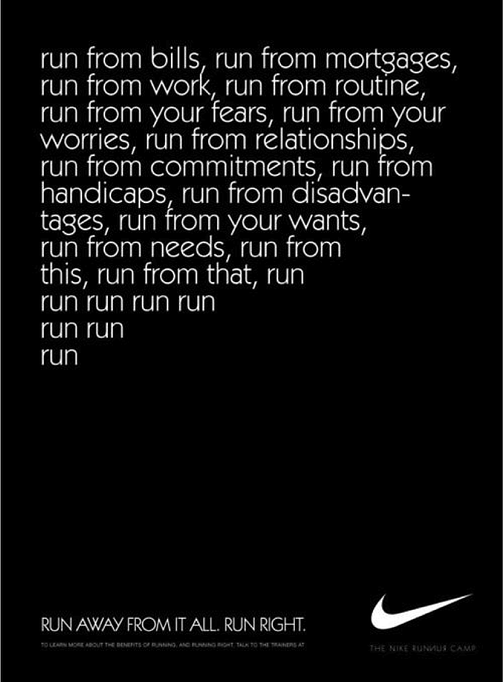

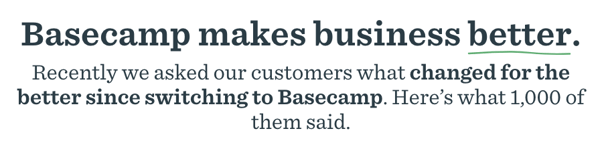
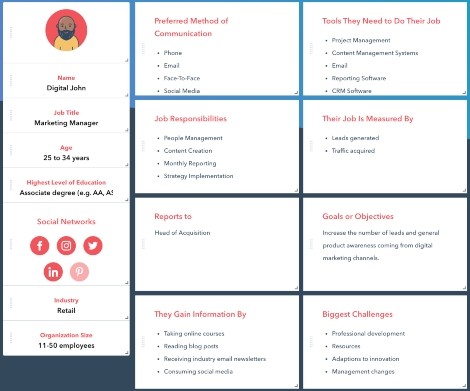
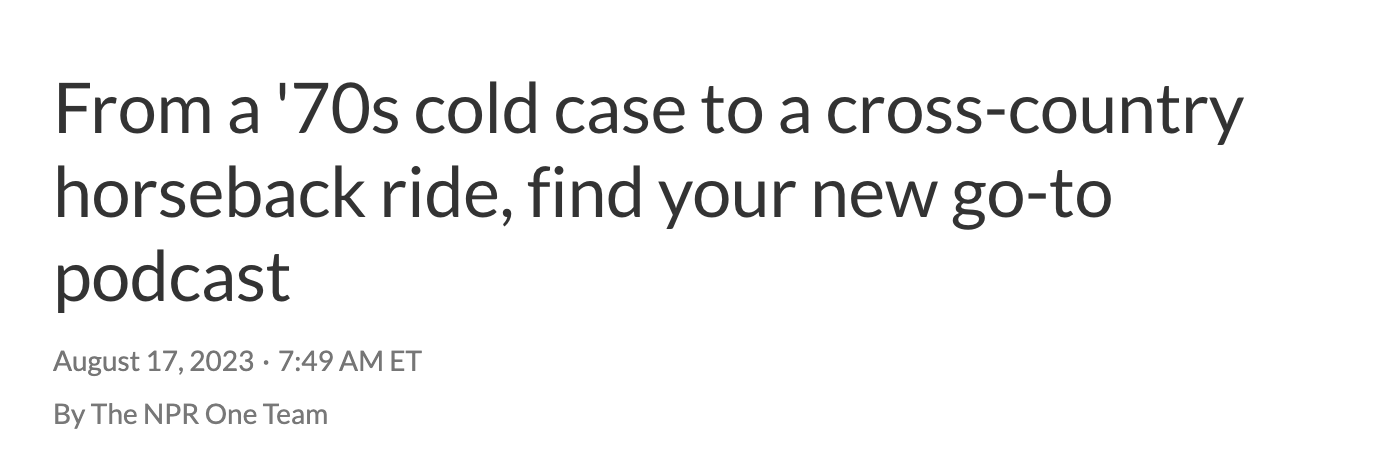
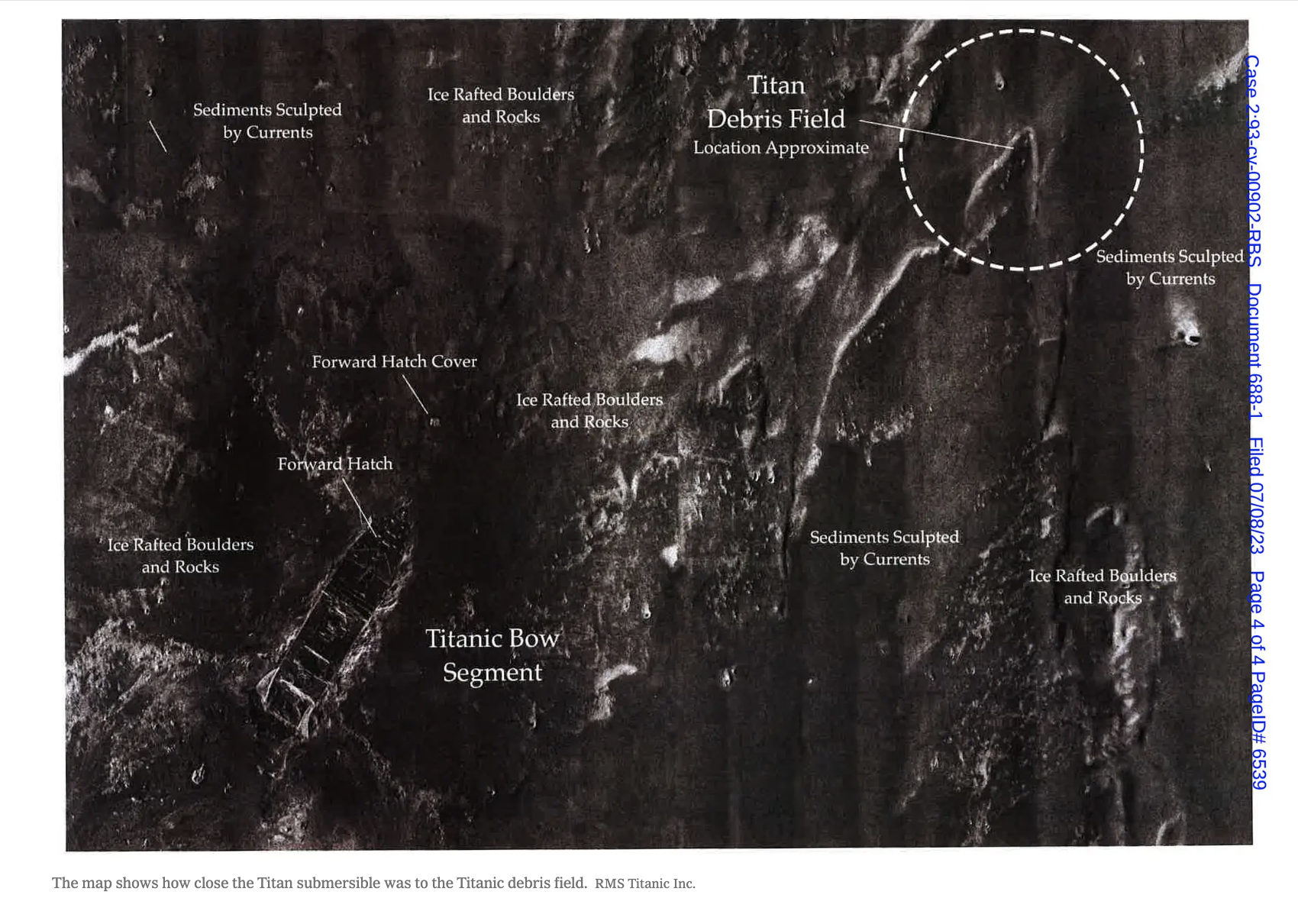
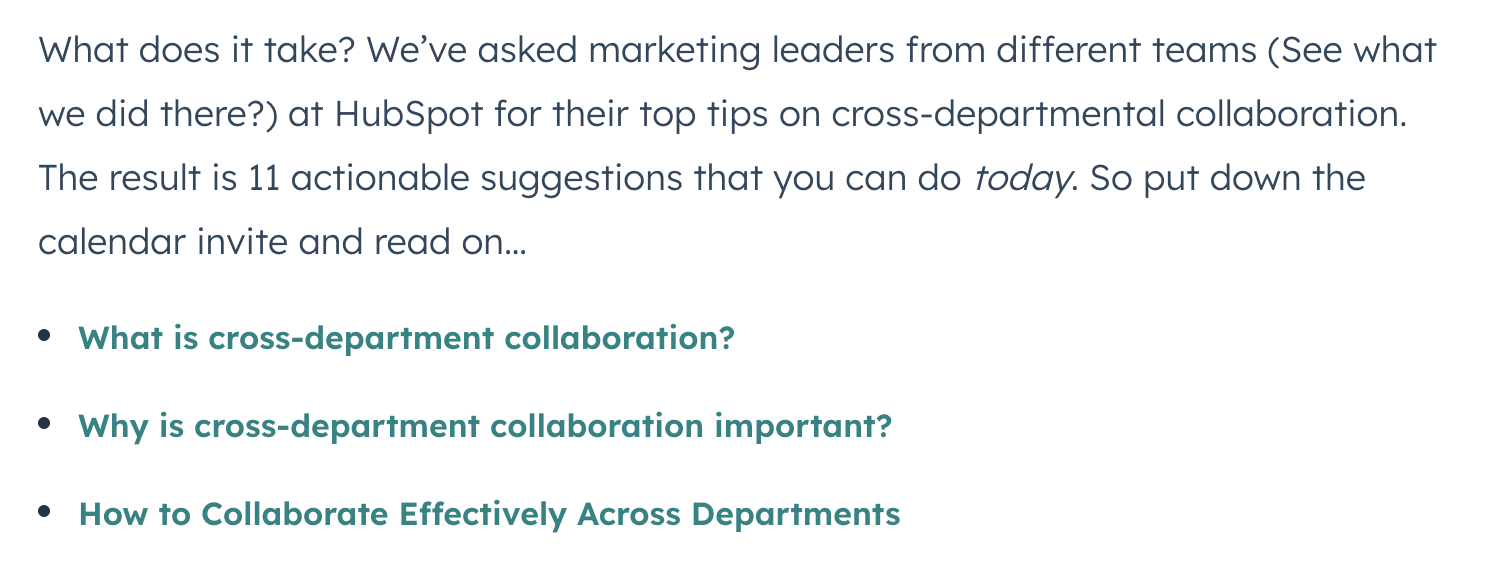

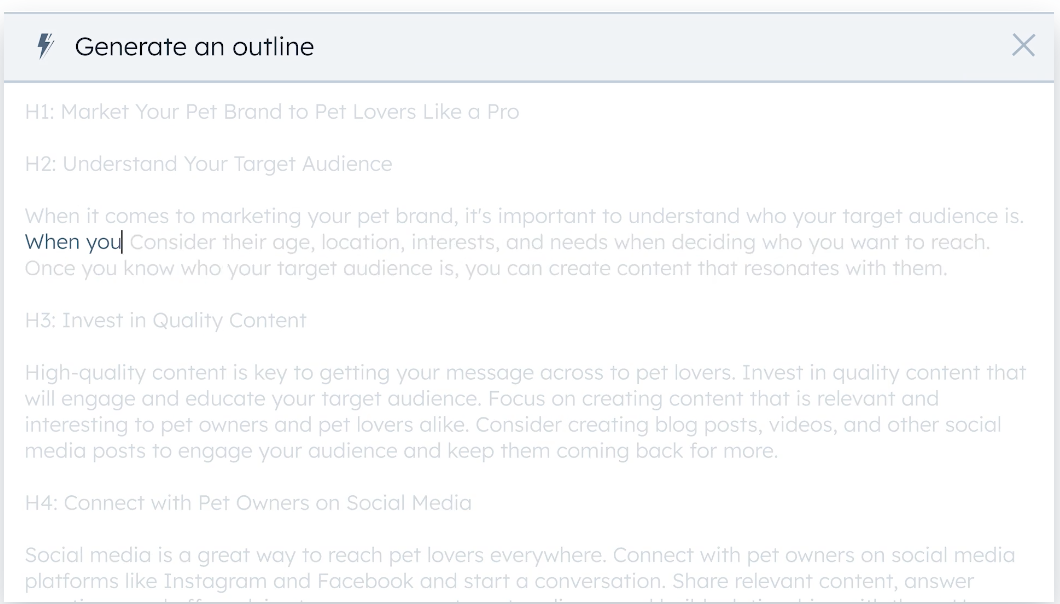
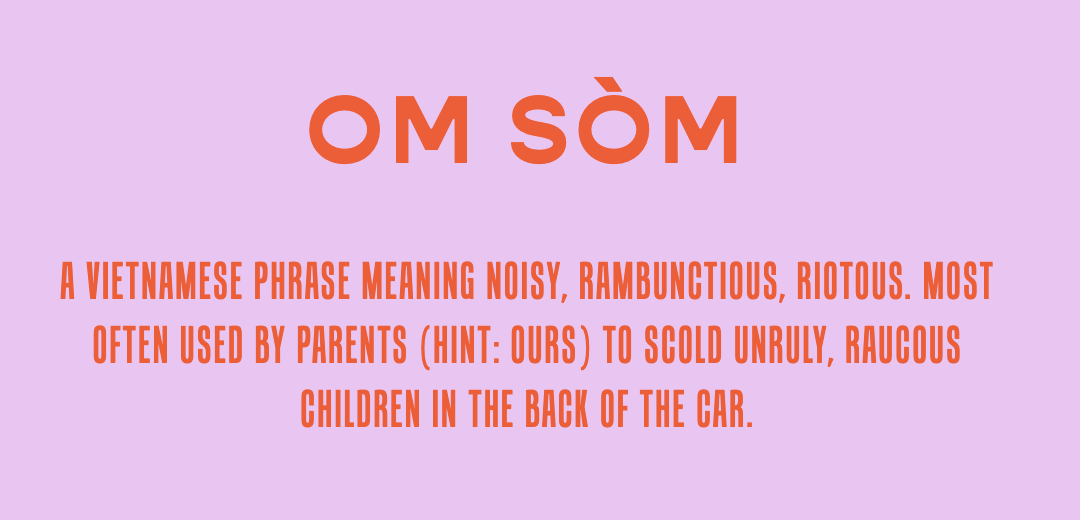
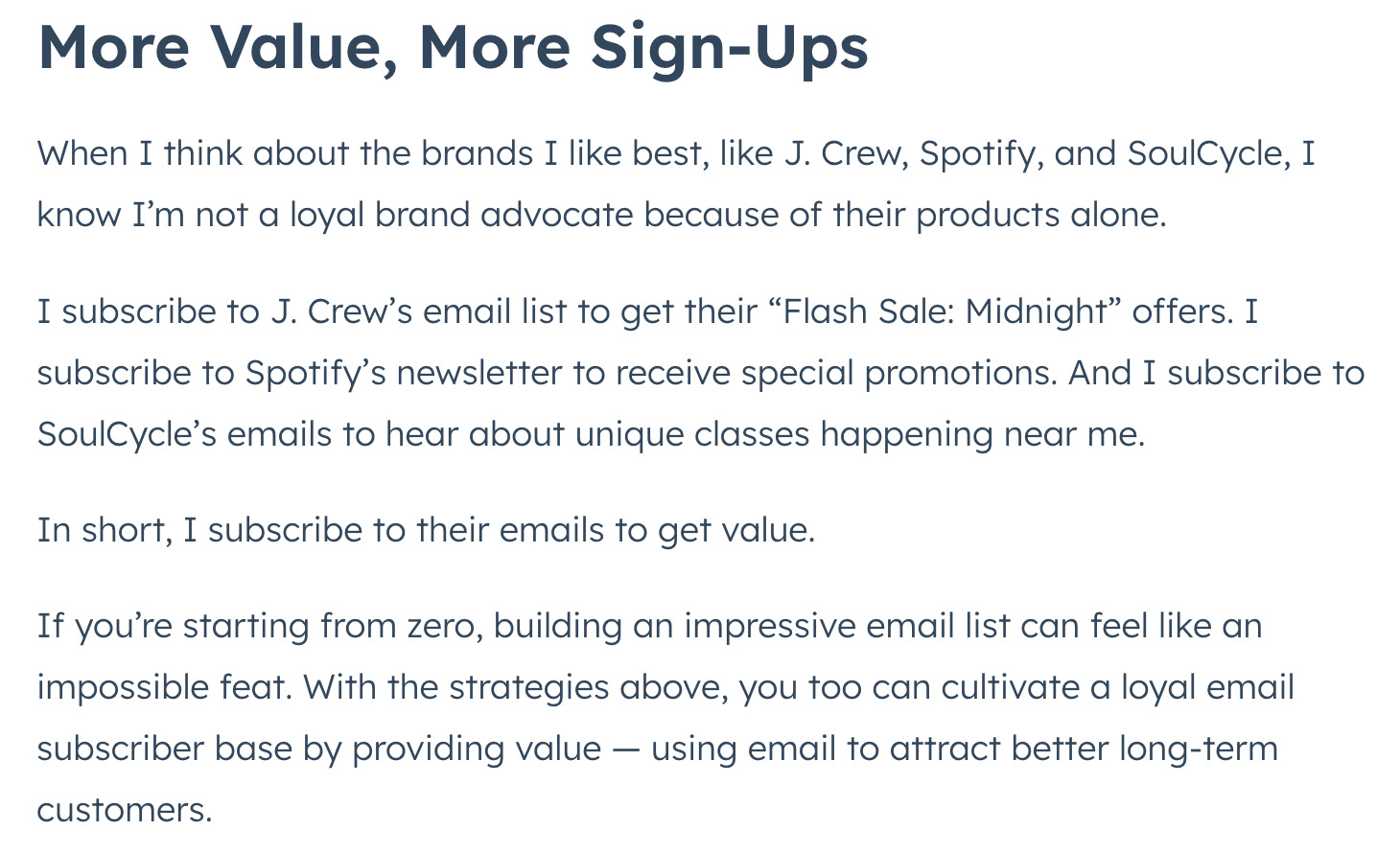
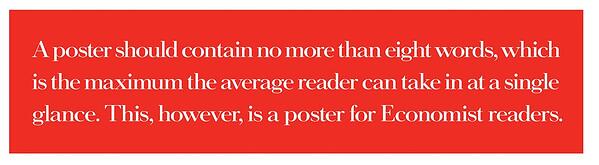
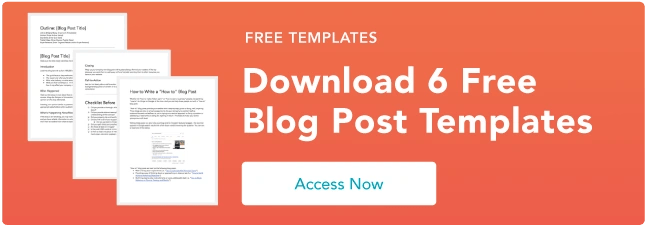
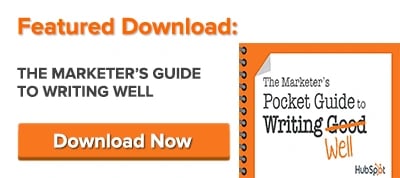
![Download Now: 10 Templates to Master Marketing Emails [Free Kit]](https://i4lead.com/wp-content/uploads/2023/09/3def1e70-dcc7-436e-bffb-73211bd749f5.png)